En Internet es sencillo realizar gestiones, incluso con las administraciones públicas, pues gracias a los certificados digitales nuestra identidad queda confirmada. A veces necesitaremos enviar un documento firmado de forma digital en un trámite, y ahí es donde AutoFirma nos puede ser de utilidad.
La idea de la firma digital es que permite firmar un documento en un ordenador con la misma validez que a mano, sustituyendo al tradicional bolígrafo y papel. Mediante AutoFirma la seguridad es incluso mayor, gracias al uso de certificados digitales.
Un documento, imagen o archivo pasados por AutoFirma aseguran que el firmante es realmente el indicado, que no se ha modificado el fichero y, además, no puede negar que ha aceptado lo que indica el texto.
A no ser que se descubriera alguna vulnerabilidad en el futuro, una firma digital no se puede falsificar, así que es más fiable que una en papel.
AutoFirma es un programa para Windows, Mac y Linux que el Ministerio de Hacienda y Administraciones Públicas de España ofrece sin coste.
En realidad, cabe la posibilidad de utilizar otro programa para trabajar con la administración, o bien emplear AutoFirma para fines privados. Sin embargo, en la práctica AutoFirma es usada en gestiones con el sector público español (Seguridad Social, Hacienda, comunidades autónomas, ayuntamientos...)
Es importante custodiar bien los elementos que nos identifican en AutoFirma para evitar suplantaciones: el certificado digital, con el que se pueden hacer muchas gestiones tras instalarlo en el ordenador, o el DNI electrónico (con su contraseña para la firma).
Vamos a ver el paso a paso para utilizar la aplicación, poniendo especial énfasis en los requisitos previos para configurar el certificado digital.
Instala AutoFirma con un certificado
Instalar y utilizar AutoFirma es bastante sencillo, pero el programa nos exige demostrar nuestra identidad, ya sea con el certificado digital o el DNIe. Veamos ambas posibilidades:
- Descarga AutoFirma para Windows / Mac / Linux
- Elegimos el instalador para nuestro sistema operativo, en el caso de Windows podemos elegir la versión de 32 bits si tenemos dudas, aunque un ordenador mínimamente actual (Windows 7 en adelante) debería ya traer la edición de 64 bits.
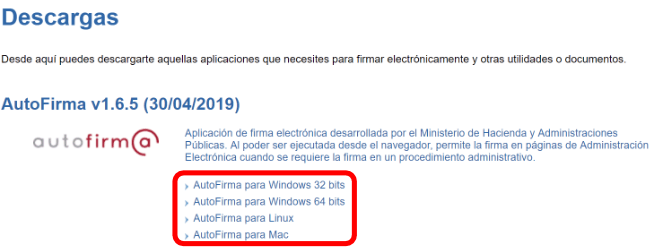
- Se bajará un archivo ZIP comprimido, que los sistemas operativos actuales abren sin problemas. Habrá que ejecutar el instalador "AutoFirma_XX_vX_X_X_installer.exe" (las "X" corresponden a los números de versión, que van cambiando).
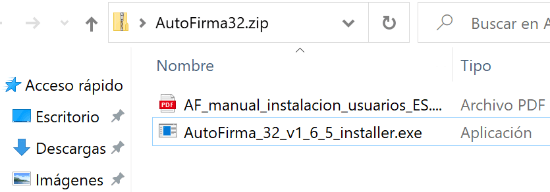
- Ahora la instalación es como en cualquier programa, por ejemplo, en Windows habrá que pulsar "Siguiente" y "Aceptar" hasta que termine:
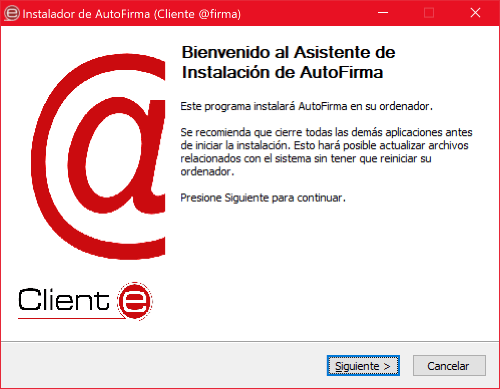
- Necesitaremos una forma de identificarnos. Lo menos complicado es obtener el Certificado Digital de la FNMT de Persona Física, que se instala en el ordenador, y resulta muy versátil. Eso sí, el proceso exige acudir de forma presencial a una oficina de la Seguridad Social o de Hacienda.
- La otra alternativa es usar el DNIe electrónico, mediante un lector de tarjetas inteligentes conectado al equipo, y teniendo a mano las claves de seguridad que nos entregan al expedir el carnet.
- En este último caso, habrá que seguir los pasos para configurar el DNI electrónico en Windows, mientras que los usuarios de Apple deben configurar el DNI electrónico en su Mac.
Ya estamos listos para firmar por medio de AutoFirma. Deberemos hacerlo en un ordenador, aunque cabe destacar que el certificado electrónico se puede instalar en Android y iOS para otras gestiones.
Cómo firmar un documento PDF
AutoFirma acepta cualquier tipo de fichero, pero en el día a día lo más normal es trabajar con documentos, sobre todo en PDF, que pueden ser formularios, instancias, peticiones y otro tipo de textos.
Además, en los PDF permite incluir la imagen de la firma (si bien no tiene valor legal), así que es el ejemplo más útil:
- Abrimos la aplicación de AutoFirma, si tenemos conectado un lector de tarjetas inteligentes nos saldrá una pantalla donde podremos escoger la opción "Continuar con DNIe":
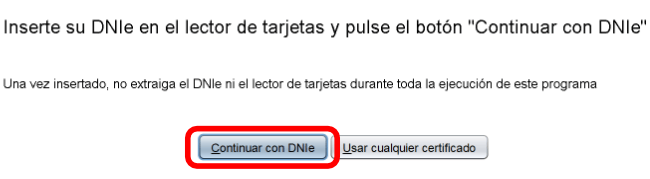
- Si está el DNI insertado nos pedirá la clave personal de acceso (PIN):
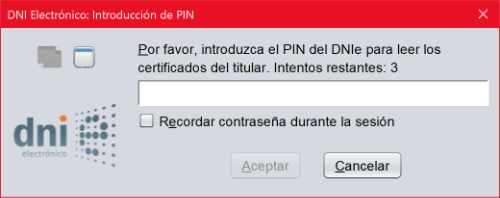
- Ahora llegamos a la pantalla principal de AutoFirma, que es la que nos aparece si usamos un certificado digital directamente:
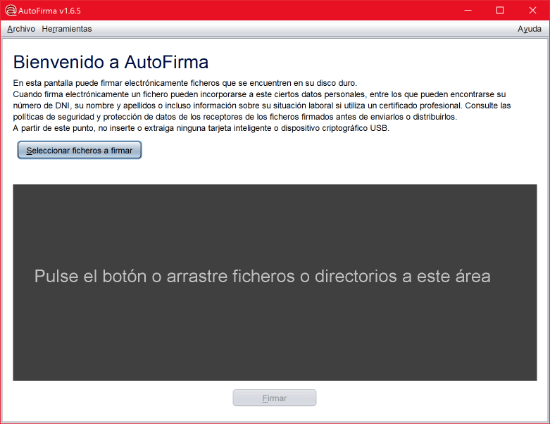
- Elegimos la opción "Seleccionar archivos a firmar" (es la única disponible) y elegimos el PDF a firmar:
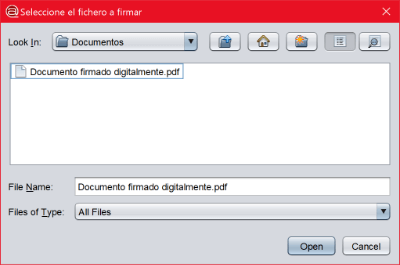
- Si tenemos una imagen con la firma escaneada podremos activar la casilla de "Hacer la firma visible dentro del documento", aunque es solo un elemento estético, la validez la otorga el certificado digital:
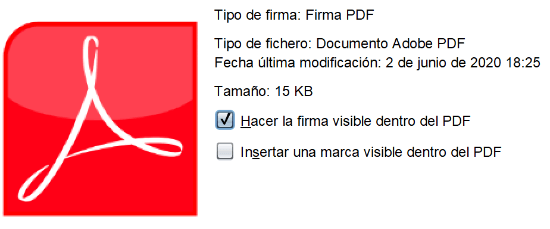
- Pulsamos en "Firmar" y, si hemos activado la firma visible, el asistente nos pedirá elegir en qué zona colocarla:
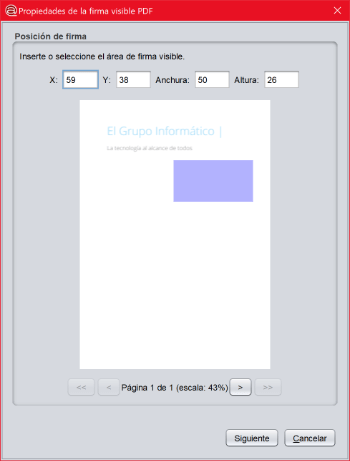
- Ahora nos deja añadir la imagen de la firma escaneada, y modificar el texto visible que la acompaña, cuando esté a nuestro gusto, pulsaremos en "Aceptar":
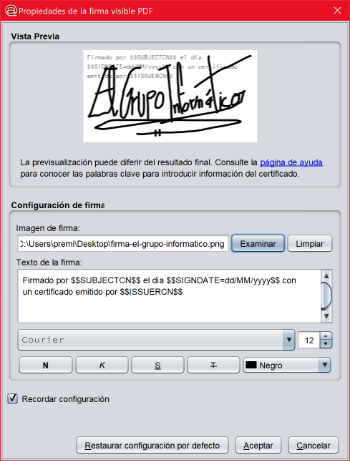
- Nos dará a elegir el certificado digital que usaremos (es posible tener varios instalados) y luego creará el documento:
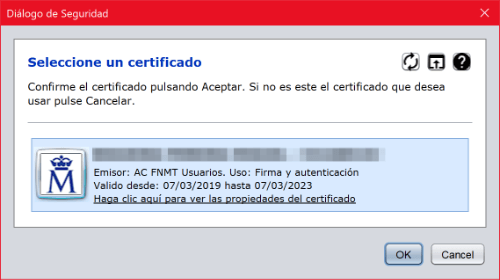
- Tras guardar el documento PDF firmado, podremos ver el resultado:
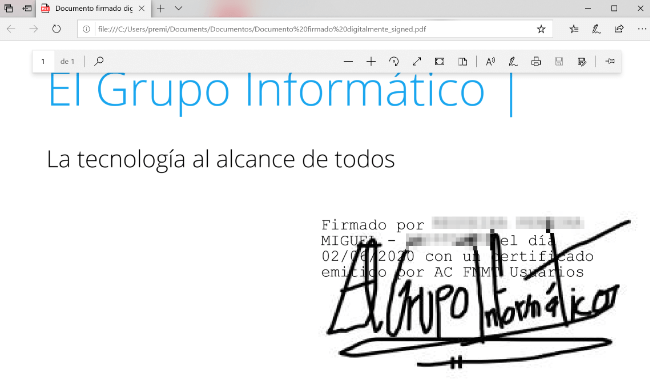
- De nuevo, hay que recordar que la parte visual no tiene valor legal, para comprobar la firma digital incrustada en un archivo debemos acceder al menú de AutoFirma, en el apartado "Archivo" y luego en "Ver firma":
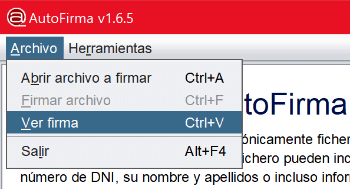
- Ahora sí mostrará la información del certificado digital, indicando si es válido. Al pulsar en "Ver datos firmados" nos dejará abrir el PDF en la aplicación que usamos habitualmente para visualizarlos:
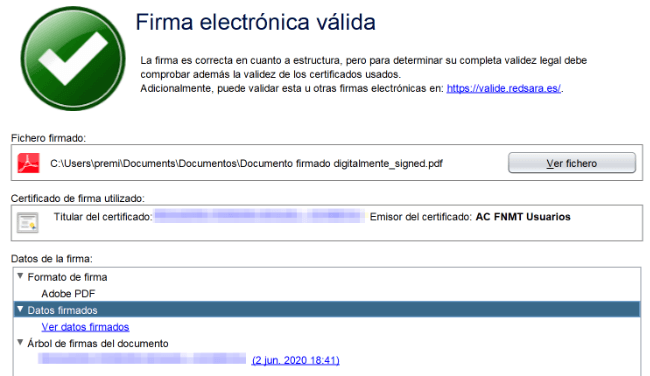
Con la firma añadida mediante el certificado digital, ya podemos enviar el documento a su destinatario. En algunos casos, al trabajar con programas y sitios web de las administraciones españolas incluso pueden abrir directamente AutoFirma dentro de los trámites.
¿Word y otros archivos en AutoFirma?
Es posible firmar ficheros de cualquier extensión en AutoFirma, aunque no es tan cómodo. Los PDF mantienen el formato tras añadirles el formato digital, pero en el resto de los casos se transforman a la extensión .csig.
Al abrir el archivo .csig con AutoFirma nos da la opción de ver los datos, que se abren con la aplicación que tengamos instalada en el sistema. Es decir, admite perfectamente imágenes .jpg y .png, documentos de Word en .docx y otros formatos.
Ahora bien, no es tan sencillo trabajar con ellos, así que nuestro consejo es usar PDF en AutoFirma siempre que sea posible, es decir, cuando firmemos documentos de texto.
En conclusión, AutoFirma es una aplicación útil y sencilla de utilizar, y que nos parece un acierto. En cambio, otras posibilidades de la administración electrónica, como solicitar el paro por Internet, funcionan bastante peor.
Cómo consultar los puntos en la DGT
- Ver Comentarios




