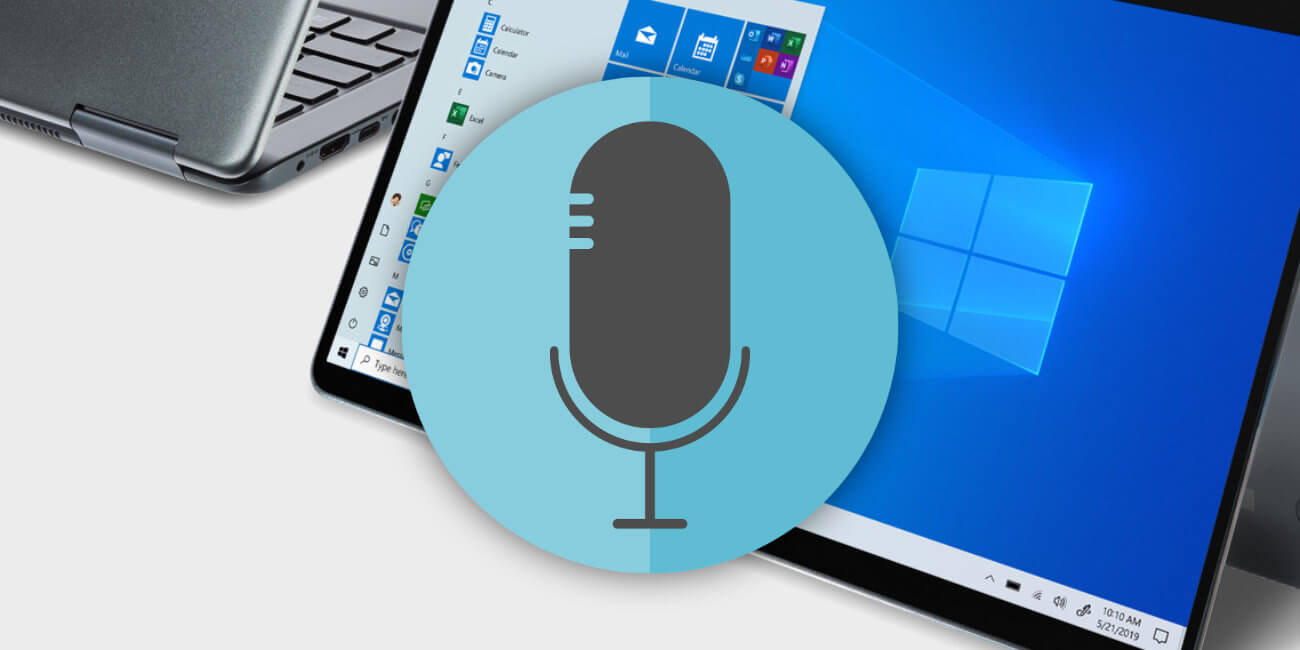Es posible que deseemos configurar el micrófono en nuestro ordenador para usarlo en videollamadas, jugar online o sencillamente grabar sonido, así que este tutorial explica paso a paso cómo hacerlo en Windows 10.
Windows 10 es la versión más utilizada en la actualidad, mientras que en Mac no suele ser necesario configurar el micrófono, pues es una arquitectura cerrada en la pocas veces surgen problemas con el sonido.
Los pasos son los mismos utilicemos el micrófono integrado de un portátil o uno externo, tanto incluido en unos auriculares como un micrófono independiente de sobremesa.
El equipo detecta si conectamos el micrófono al jack de 3,5 mm para hacer el cambio de manera automática, y habitualmente lo mismo ocurre con los auriculares Bluetooth que integran micrófono.
Lo "normal" es que un ordenador reconozca el micrófono por defecto, y que no haya que configurar nada, pero pueden surgir problemas. Así que vamos a ir revisando del nivel más básico al superior: hardware, drivers, ajustes de Windows 10 y de las apps.
Revisa si se detecta el micrófono y tiene los drivers
El primer paso será comprobar si el PC localiza el hardware del micrófono y lo está utilizando en ese momento:
- Revisaremos si el ordenador detecta que hay un micrófono (sea integrado, a través del jack de 3,5 mm o por Bluetooth). Lo más sencillo es acceder a este menú de Windows 10:
Configuración -> Sistema -> Sonido -> Entrada
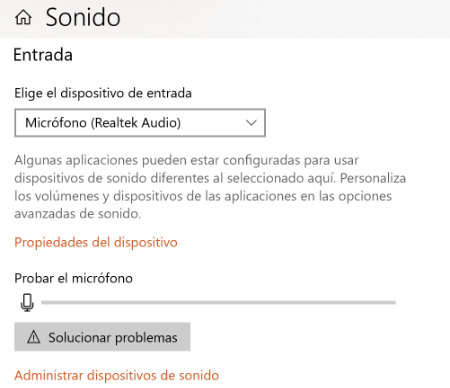
- En "Elige el dispositivo de entrada" puede haber un micrófono, varios o ninguno, así que los iremos probando.
- La barra de "Probar el micrófono" se llenará si hablamos y detecta la voz, lo que permite determinar si está funcionando.
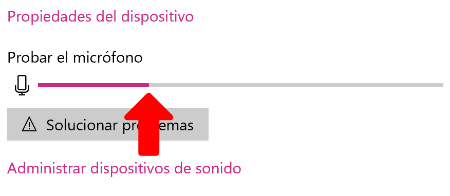
- En caso de que no aparezca ninguna entrada disponible, pulsaremos en "Administrar dispositivos de sonido". Si el micrófono que queremos configurar apareciera como deshabilitado solo tendríamos que pulsar en "Habilitar":
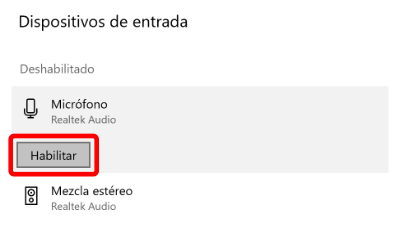
- Si usamos un dispositivo inalámbrico, este tutorial enseña a conectar unos auriculares Bluetooth en Windows paso a paso.
- Por último, si aún no aparece ninguna fuente de entrada para el micrófono, podemos intentar recuperar el audio en Windows mediante la reinstalación de los drivers (el software que hace funcionar la tarjeta gráfica).
Instala los drivers de la tarjeta gráfica
Si en el anterior paso el ordenador no detecta el micrófono, vamos a revisar los drivers, de lo contrario saltaremos al siguiente apartado de permisos de privacidad. Para ello seguiremos estos pasos:
- En la barra de búsqueda escribimos "Administrador de dispositivos" y accedemos a ese menú cuando se muestre:
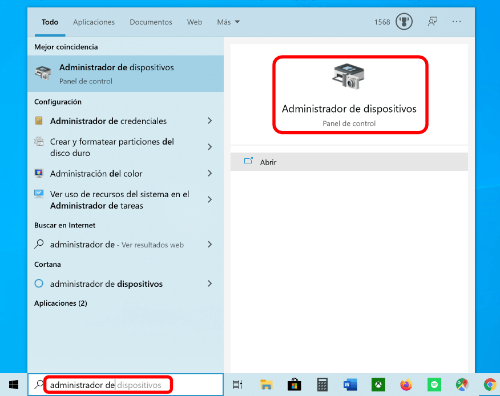
- En la pantalla que se abre buscamos "Controladoras de sonido y vídeo y dispositivos de juego", para luego abrir el menú desplegable:
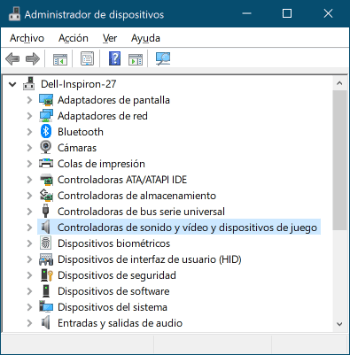
- Ahora localizaremos la tarjeta de sonido (Realtek y Conexant son los fabricantes más populares) y pulsaremos en "Actualizar controlador", o bien en "Habilitar el dispositivo" si no lo estuviera:
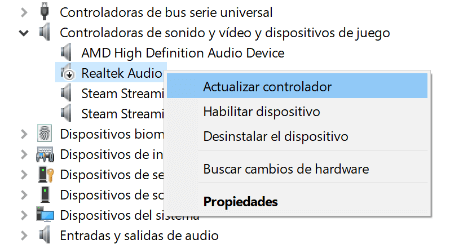
- Windows intentará descargar el mejor controlador (driver) para la tarjeta de sonido en Internet, para instalarlo en el ordenador:
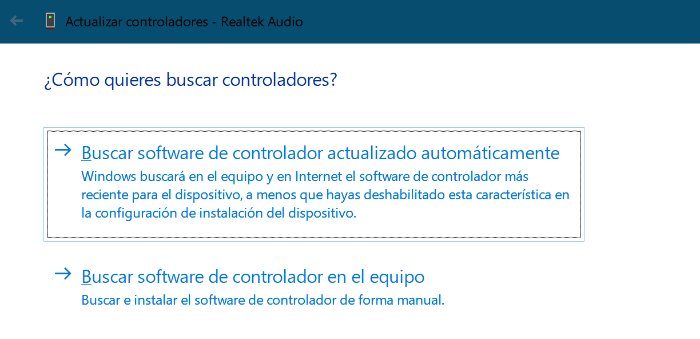
- Si no encuentra mejores drivers, o estos no hacen funcionar la tarjeta, con el nombre del fabricante podremos buscarlo en su página web, o bien del fabricante del ordenador.
- En el poco probable caso de que Windows 10 no sea capaz ni de identificar el fabricante de la tarjeta, podremos usar Speccy, un programa que detecta el hardware del PC y recomienda los drivers adecuados:
- Descarga Speccy para Windows
Los permisos en Windows
Los ajustes de privacidad en Windows 10 permiten configurar el acceso al micrófono del ordenador, así que ante dificultades hay que revisar este apartado, desde la siguiente ruta:
Configuración -> Privacidad -> Micrófono
- La primera opción es "Permitir el acceso al micrófono en este dispositivo", que afecta a globalmente a todo el software del ordenador:
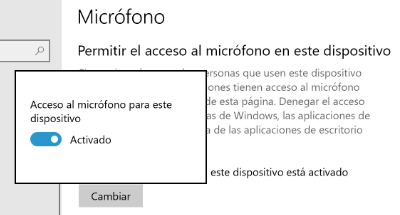
- Ahora comprobaremos que las apps de la Microsoft Store y de escritorio pueden acceder al micrófono (son ajustes separados e independientes):
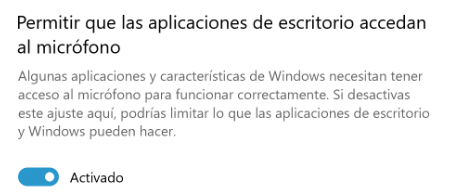
- Miraremos a nivel individual que las aplicaciones que deseamos utilizar tienen permiso:
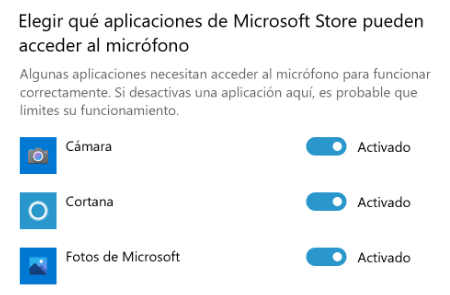
Si hasta aquí todo está correcto, solo quedaría configurar el micrófono dentro de los programas que lo usen, pues a nivel del ordenador todo está bien.
Revisa la configuración de las apps
Muchas aplicaciones gestionan los altavoces y el micrófono de forma interna, así que debemos configurar cada una por separado. Veremos un ejemplo con Skype, muy popular en las videollamadas grupales, y que es bastante representativa de cómo funcionan:
- Pulsamos en el icono con tres puntos junto a nuestra foto de perfil, y allí elegimos "Configuración":
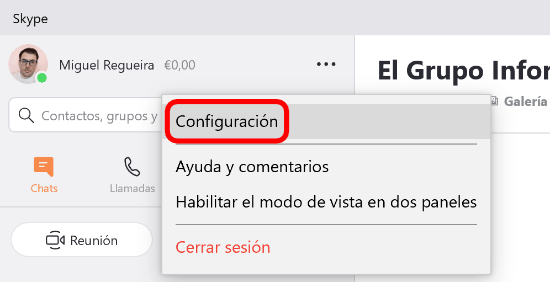
- En el lateral izquierdo vamos a "Audio y vídeo", desde allí veremos un apartado de micrófono con una línea que indica si se detecta sonido:
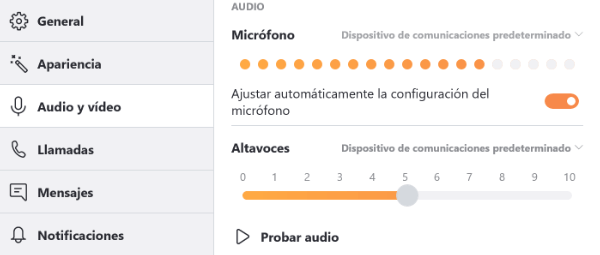
- En el apartado de "Dispositivo de comunicaciones predeterminado" podemos elegir entre las entradas de audio del ordenador, si hubiera más de una:
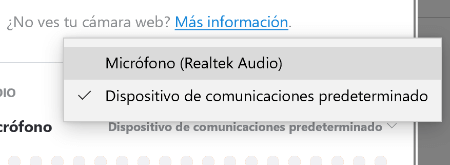
Estas son todas las opciones a la hora de configurar un micrófono, pero a veces el problema es físico. En un ordenador portátil hay poco espacio para colocar el micrófono, así que unos auriculares manos libres pueden ser la solución.
Por supuesto, debemos escoger una app para hacer llamadas o videollamadas que funcione bien y tener una conexión a Internet rápida, pues a veces los cortes o ruidos de fondo no se deben al propio micrófono.
- Ver Comentarios