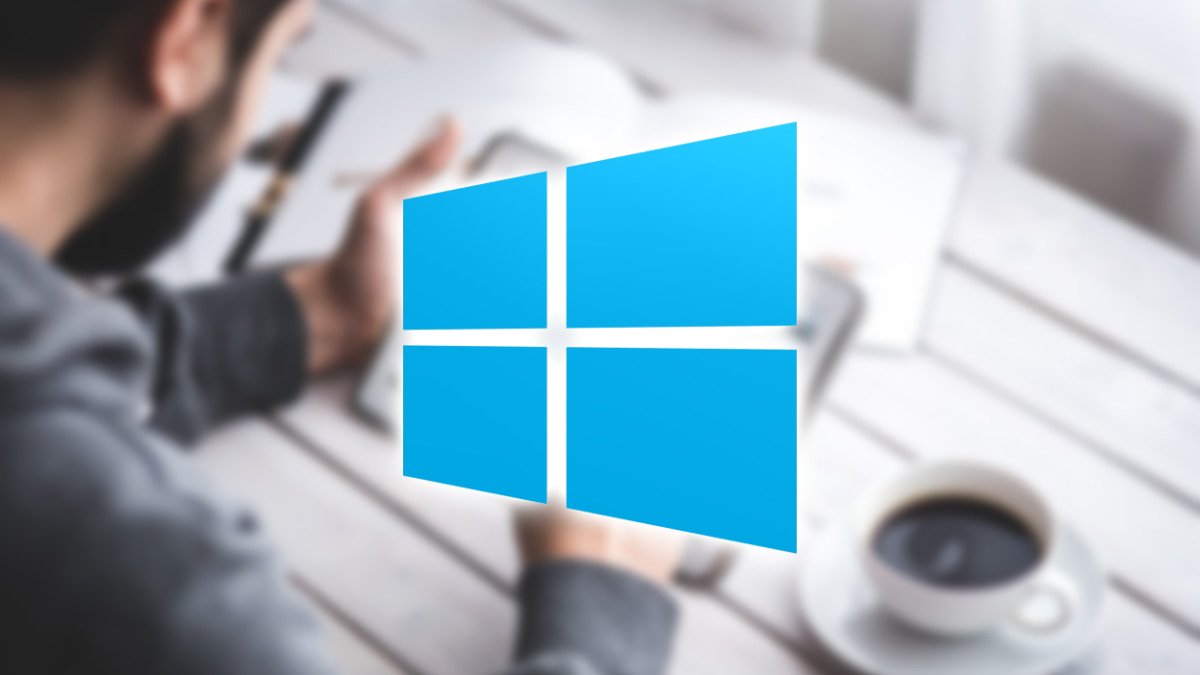Con la aparición de errores durante el arranque de Windows 10, es necesario que optes por reparar el inicio del sistema para que esos problemas puedan ser solucionados y no puedan aparecerte más ya que en algunos casos pueden ser bastante molestos.
Ya sea porque aparezca algún tipo de error o porque simplemente Windows no arranque, es posible llevar a cabo una serie de procedimientos para intentar solventar esa situación. Con alguno de ellos ya deberías arrancar Windows 10 como antes, sin ningún tipo de error.
Te vamos a ofrecer varios métodos, si alguno no te funciona deberías probar otro, porque no siempre uno es el que puede reparar el inicio. En cualquier caso, hay alguno más complicado que otro, pero no debes de probarlos para que tu Windows 10 vuelva a la normalidad.
Con CHKDSK
En su momento te mostramos cómo usar la herramienta CHKDSK, porque sí, es una utilidad que se ejecuta vía símbolo del sistema y que permite reparar el disco en caso de encontrar algún tipo de error. El comando que deberías ejecutar en este caso sería el chkdsk /f.
Lo que hace esta utilidad es realizar un exhaustivo análisis al disco duro e intentar reparar los errores, probablemente alguno esté causando los problemas de inicio de tu PC con Windows 10, así que es esta es una de las primeras posibilidades que debes probar.
Con una herramienta propia de Windows 10
Windows 10 dispone de una utilidad propia para reparar el inicio de Windows 10, accesible desde la configuración. Primero, guarda todo el trabajo que estés haciendo y cierra todas las aplicaciones abiertas. Ahora, estos son los pasos para seguir si sigues este procedimiento:
- Pulsa las teclas Windows + Q, escribe “configuración” y entra en esa opción.
- Ahora vete a recuperación y pulsa donde dice “reiniciar ahora” de la opción “inicio avanzado”.
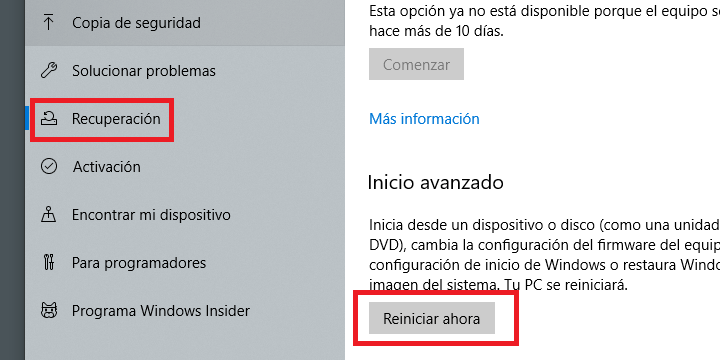
Lo que ocurre ahora es que el ordenador se reiniciará y en el arranque aparecerá una pantalla azul con varias opciones, en la que tendrás que hacer lo siguiente:
- Escoge “solucionar problemas”.
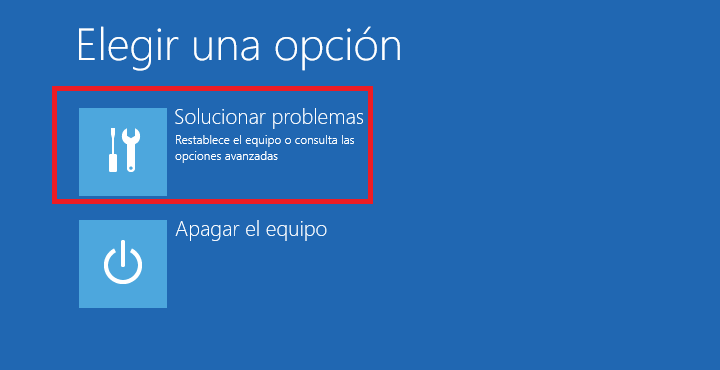
- En “opciones avanzadas”, pincha en “reparación de inicio”.
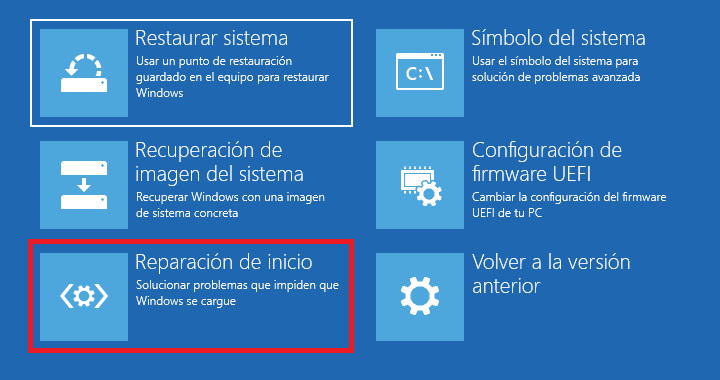
Windows 10 volverá a reiniciarse y comenzará el proceso de reparación del sistema, tardará unos pocos minutos. Tendrás que seguir los pasos del asistente, si te pide elegir tu cuenta, selecciona tu nombre y sigue adelante con el proceso.
Con el USB o disco de instalación de Windows 10
Este procedimiento es igual que el anterior, pero si tu ordenador no enciende por los problemas de inicio de Windows 10, es el que debes seguir. Esta vez tienes que crear un USB arrancable con Windows 10 para que luego puedas arrancar desde el USB la utilidad de reparación.
Una vez tienes ya ese USB con Windows 10, deja conectado el USB y reinicia, arranca desde el pendrive y se ejecutará la instalación del sistema operativo. Una vez ahí, haz lo siguiente:
- Pulsa en “siguiente”.
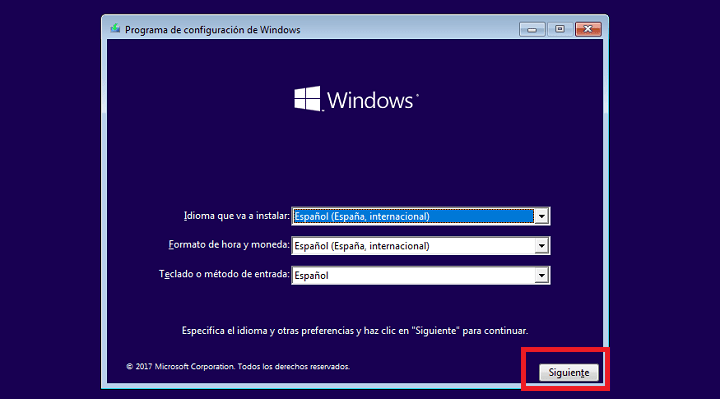
- A continuación, pincha en “reparar el equipo”.
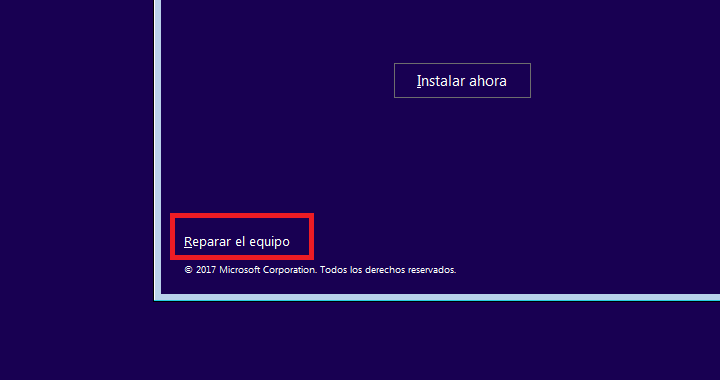
- Ahora haz los 3 pasos del apartado anterior (solucionar problemas/opciones avanzadas/reparación de inicio”.
- Ver Comentarios