Windows 10 esconde gran cantidad de características y a continuación vamos a ver un listado de las mejores funcionalidades para usuarios avanzados o Power Users con el fin de que puedan sacarle el máximo partido a un sistema operativo que tiene mucho que ofrecer.
Un Power User viene a ser un usuario con nivel de conocimientos más avanzados que un usuario normal, alguien al que le gusta experimentar y probar nuevas opciones de, en este caso, Windows 10 con un objetivo claro, exprimir al máximo las posibilidades que brinda el sistema.
Todas estas funciones que vamos a listar son accesibles y utilizables para cualquier usuario, no tienen por qué estar enfocadas en un Power User, probablemente algunas de ellas ya las conocías, pero hasta ahora seguramente no les habías prestado la atención que merecen.
Máquina virtual en Windows Sandbox
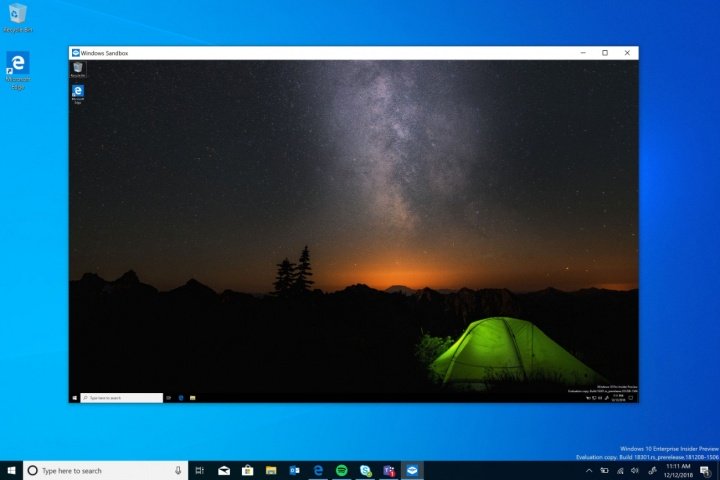
¿Te gustaría probar programas y cualquier otra app que no te atreverías a instalar en tu actual Windows 10 por temor a que pueda sucederle algo que no deje inoperativo? La solución a esto es una máquina virtual con Windows 10, pero no hace falta recurrir a utilidades externas.
La funcionalidad se llamada Windows SandBox y como su propio nombre indica, es como si fuera una “caja independiente” que ejecuta una versión funcional de Windows 10 en la que puedes descargar y hacer lo que quieras sin temor a que afecte a tu Windows actual.
Lo que pasa allí se queda allí, pero es utilidad que no está instalada, hay que activar Windows Sandbox para que puedas abrir esa máquina virtual y trabajar en ella con lo que quieras. Ten algo en cuenta, una vez lo cierre, se perderá toda la información, así que no guardes archivos dentro porque luego se ejecuta como una especie de formateo automático.
Sincroniza tus notas del PC con el móvil
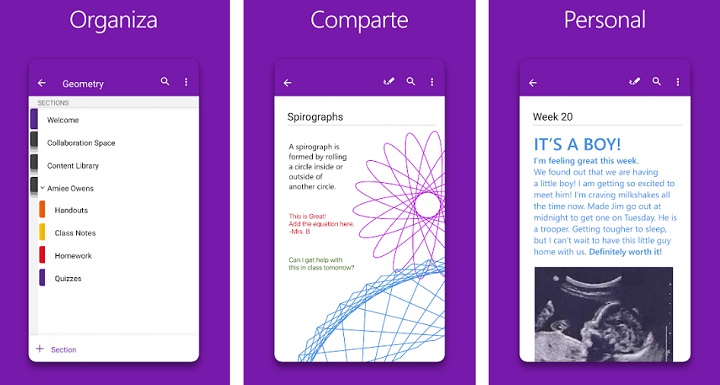
Windows 10 también dispone de una utilidad de notas rápidas que se llama Sticky Notes, lo que no saben muchos de los que utilizan esta app para anotar cosas es que puedes sincronizarlas y verlas desde tu móvil Android o en el iPhone a través de otra app conocida.
Tienes que instalar Microsoft OneNote en tu smartphone y dentro de esa app hay una sección llamada “notas adhesivas”, que son precisamente las notas de Sticky Notes de Windows 10, así que cualquiera que crees ahí o en el PC puedes verlas desde ese apartado.
Por supuesto, puedes borrar, eliminar, cambiarles el color y todo lo que quieras en tu PC, pero también desde el móvil a través de Microsoft OneNote. Te recordamos que esta aplicación para el móvil es totalmente gratuita y la sincronización es excelente.
Mira tu actividad anterior en el TimeLine

Windows 10 tiene una interesante herramienta llamada TimeLine o Línea de Tiempo que permite visualizar toda la actividad que has realizado en los últimos días. Tienes a una simple combinación de teclas la posibilidad de ver que apps, archivo y demás abriste y a qué hora.
Pulsa las teclas Windows + Tabulador y baja hacia abajo con la rueda de tu ratón, comenzarán a reflejarse los días y toda tu actividad durante esos días y en horas concretas. Es una buena forma de saber, por ejemplo, que fue lo último que hiciste tal día a X hora.
Los Escritorios virtuales
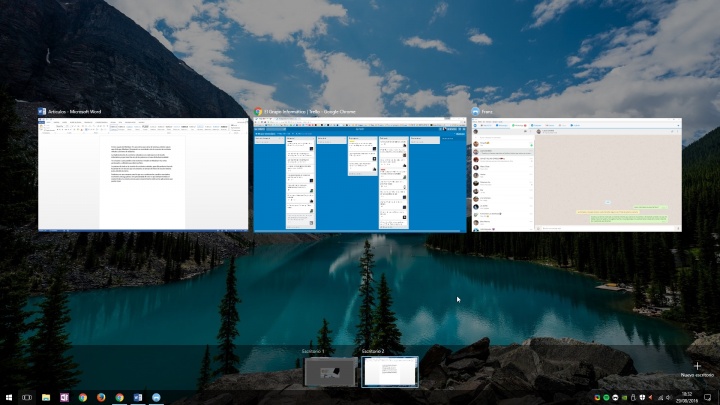
Otra gran funcionalidad que muchos usuarios desconocen e ideal para Power Users, son los escritorios virtuales. Te servirá básicamente para organizarte en la apertura de ventana y programas y puedes ser una buena opción para dividir tu espacio de trabajo del personal.
Es decir, podrías tener un escritorio para tus cosas personales y otro dedicado exclusivamente para tus labores de trabajo, lo mejor es que puedes cambiar entre ellos rápidamente simplemente pulsando Windows + Ctrl + flecha izquierda o derecha.
Si quieres ver los disponibles, pulsas Windows + Tabulador y los verás en la parte de arriba, puedes cambiar también desde ahí, cambiarles el nombre e incluso añadir todos los que quieras, las posibilidades son infinitivas, una vez te acostumbres te costará dejar de usarlos.
Usa atajos de teclado para todo

Los atajos de teclado son muy útiles para ejecutar acciones rápidas y en Windows 10 pueden serte de gran utilidad porque muchas utilidades y acciones se pueden abrir así como, por ejemplo, la herramienta Sistema o incluso el administrador de tareas.
Hay gran cantidad de combinaciones de atajos para muchas cosas en Windows 10, te vamos a mostrar una pequeña lista:
- Windows + Q: abre el buscador del menú Inicio.
- Tecla Windows: abre el menú de inicio.
- Windows + E: se abre el explorador de Windows.
- Windows + R: se ejecuta la ventaja de “ejecutar”.
- Windows + I: se abre el panel de configuración.
- Windows + P: se ejecuta el panel lateral con las opciones de proyectar.
- Windows + A: se ejecuta el panel de notificaciones.
Utilidad Recorte y anotación
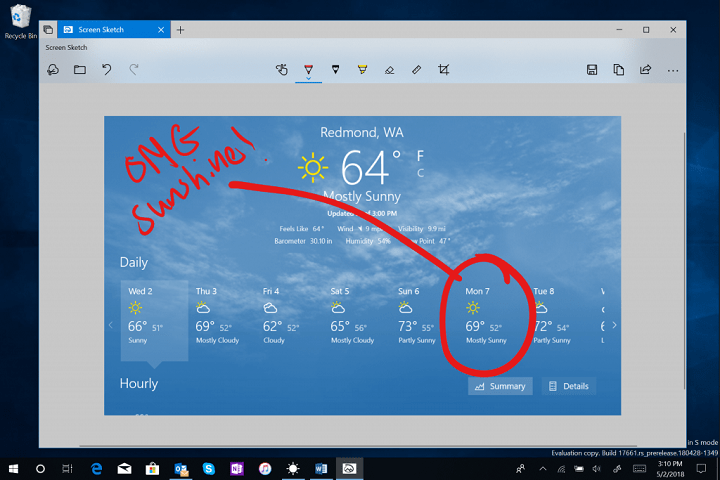
En Windows 10 hay una herramienta llamada Recorte y anotación, que es una utilidad con más opciones que la de Recortes y que sustituirá a esta última en poco tiempo. Con ella podrás hacer capturas de pantalla completas, realizar anotaciones, capturar determinadas secciones, etc.
Incluso puedes añadir temporizadores para que se haga una captura pasado unos segundos, las opciones son muchas y le puedes sacar mucho partido a esta herramienta si analizas todos sus entresijos, te tendrás que acostumbrar porque Recortes pronto dejará de existir.
Házte un experto en el administrador de tareas
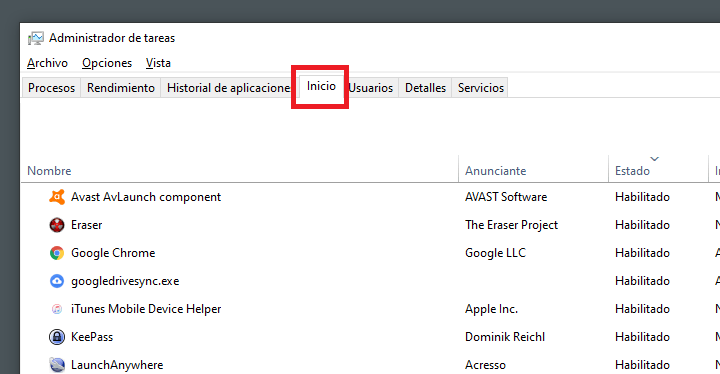
El Administrador de Tareas de Windows 10 no es una herramienta apta para todos los usuarios, pero los Power Users pueden sacarle mucho partido. Desde ahí podrás ver el uso de tu CPU, la RAM que se consume en cada momento, el tráfico de red, los usuarios que han iniciado sesión…
Incluso puedes ver los procesos abiertos y cerrar alguno si en algún momento se queda congelado. Incluso desde aquí ver los programas que se inician con Windows 10 y deshabilitar aquellos que no quieres, aunque debes tener cuidado con los que quitas.
El Modo Dios

El Modo Dios es una carpeta que contiene multitud de opciones de configuración rápidas y bien clasificadas, lo que lo hace una característica muy atractiva para Power User porque es como un panel con todo lo necesario para gestionar gran cantidad de opciones de Windows 10.
Primero hay que activar el Modo Dios y luego puedes entrar y ver la amplia lista de configuraciones disponibles. No es una herramienta para usuario iniciales que llevan poco tiempo en Windows 10, en cambio sí para usuario más avanzados.
Todas las apps en una carpeta
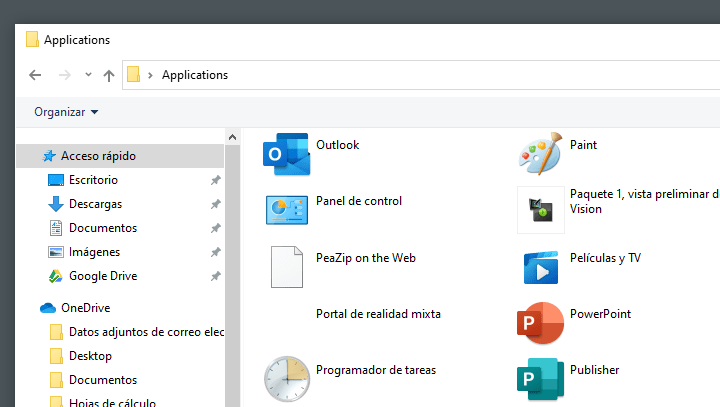
Se trata de un simple comando que te da acceso a una carpeta donde se encuentran instaladas todas las apps, tanto las que ya vienen con el sistema como aquellas que has instalado antes o después, muchas de ellas probablemente ni conocías que existían.
Lo único que tienes que hacer para acceder a esta carpeta secreta es abrir cualquier carpeta y arriba en la barra de direcciones escribir “Shell:AppsFolder” sin las comillas, verás que por arte de magia comienza a aparecer una lista de las aplicaciones.
Usa el Símbolo del sistema
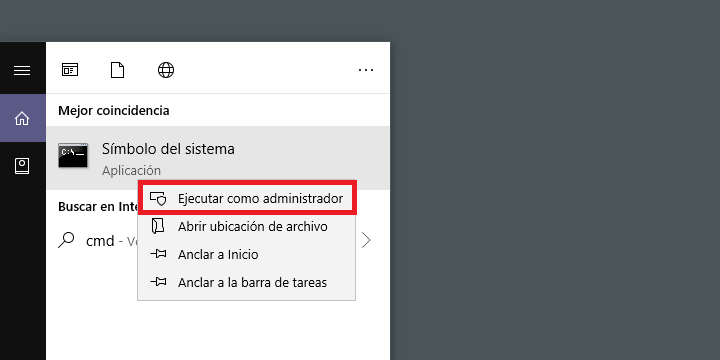
El Símbolo del sistema sí que es posibilidad avanzada que deberían usar los Power Users o que tengan un nivel de conocimientos más avanzados en Windows 10. Con ella podrás hacer uso de herramientas tan potentes como CHKDSK para corregir errores en disco o de DISKPART.
También puedes mirar la configuración de tu red, saber tu IP y otras opciones más, pero sí que conviene conocer algunos comandos básicos para por lo menos comenzar a usar esta potente utilidad de Windows 10. Eso sí, ten mucho cuidado en su utilización.
- Ver Comentarios



