¿Te estás quedando sin almacenamiento suficiente y necesitas liberar espacio en tu PC con Windows 11? Hay multitud de cosas que puedes hacer para disponer de espacio libre en tu ordenador, y todo pasar por eliminar del sistema toda aquella información que ya no es útil.
No todas las opciones que tienes liberarán la misma cantidad de espacio, hay ciertas cosas que sí permiten conseguir mucho espacio libre, pero hay otras que no, al menos no tanto. Pero siempre que puedas sumar con pequeñas acciones, conseguirás bastante espacio con facilidad.
Siempre tienes a tu disposición distintos discos duros externos si en algún momento quieres ampliar el almacenamiento interno de tu PC, pero si esa no es una opción que quieras contemplar, podrás hacer cualquier de las acciones que a continuación te mencionaremos.
Borra archivos que ya no sean útiles
Es una de las primeras cosas que debes hacer, debes borrar todos aquellos archivos que ya no necesites, sean PDFs, archivos comprimidos, documentos y cualquier otro tipo de archivo. Bastará con hacer clic derecho/icono papelera o directamente seleccionarlo y pulsar la tecla “Supr”.
![]()
Ojo, estos irán directamente a la papelera de reciclaje, así que también deberás eliminarlos completamente desde ahí para que no sigan ocupando más espacio en tu ordenador, pero este el siguiente paso que te vamos a indicar a continuación.
Vacía completamente la papelera de reciclaje
Cuando eliminas un archivo en Windows 11, este no se borra completamente y sigue ocupando espacio, lo que ocurre es que va directamente a la papelera, a no ser que decidas eliminar un archivo de Windows sin pasar por la papelera, que también se puede hacer.
Así que, otra buena opción para liberar espacio en Windows 11 pasa por borrar la papelera de reciclaje, es decir, eliminar todo su contenido, y lo cierto es que con esta acción sí que puedes liberar una considerable cantidad de espacio si hace mucho tiempo que no lo haces.
Esto es lo que debes hacer para borrar los archivos de la papelera:
- Localiza la papelera de reciclaje en el escritorio, haz clic derecho sobre ella y pulsa en la opción “vaciar papelera de reciclable”, confirma el mensaje y listo.
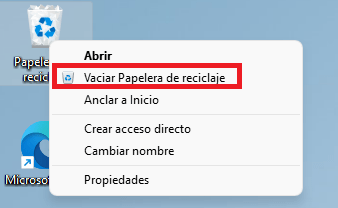
Desinstala aplicaciones que no utilices
Es probable que tengas aplicaciones instaladas en tu Windows 11, así que una de las primeras opciones a seguir es la de desinstalar todas aquellas aplicaciones que no utilices, aquellas que ya no consideres útiles y ya no emplees para nada. Esto son los pasos que debes seguir:
- Pulsa en el botón de Inicio de Windows 11 y entra en “configuración”.
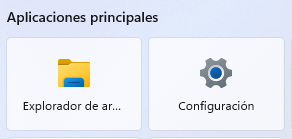
- Ahora accede a aplicaciones/aplicaciones y características.
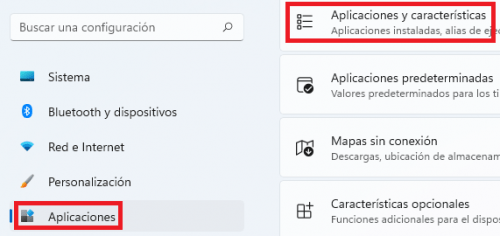
- Seguidamente, busca y analiza bien la app que quieres eliminar del sistema, una vez la tengas localizada, haz clic sobre el icono de los tres puntos que ves a la derecha y selecciona “desinstalar”. Luego tendrás que seguir los pasos del asistente de desinstalación.
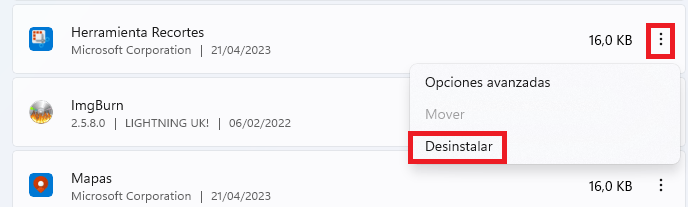
Esta es una de las formas que tienes de desinstalar software de Windows 11, pero hay más opciones. Con esta acción podrás liberar espacio en tu dispositivo, pero eso dependerá de la cantidad que elimines, cuantas más apps quites más espacio libre tendrás en tu PC.
Utiliza la herramienta de liberar espacio de Windows 11
Desde versiones antiguas de Windows, tienes una herramienta para liberar espacio y que Windows 11 también tiene. Es nativa y gratuita y con ella podrás borrar ciertos archivos de tu equipo con total seguridad, estos son los pasos que debes seguir:
- En Windows 11, pulsa sobre el icono de la carpeta amarilla donde está el menú Inicio. Ahora entra en “este equipo”.
- Haz clic derecho sobre el disco duro principal y entra en “propiedades”.
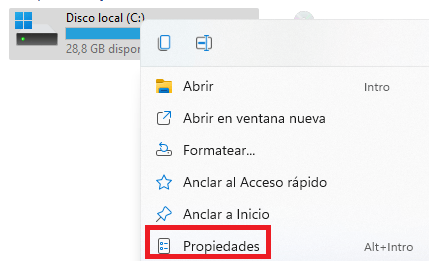
- Sin moverte de la pestaña “general”, pulsa en “liberar espacio”.
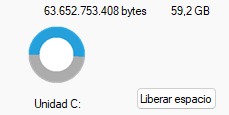
- Ahora selecciona el tipo de archivo que quieras eliminar, en todo momento antes de suprimirlos verás arriba la cantidad de espacio que liberarás. Cuando los tengas, pulsa en “liberar archivos del sistema” y listo. Este proceso puede tardar un poco en función de las opciones seleccionadas.
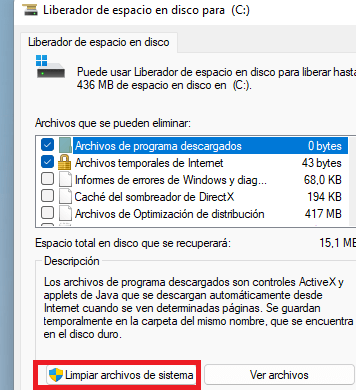
Aplica las recomendaciones de limpieza de Windows 11
Windows 11 dispone de una herramienta que es una utilidad que te recomienda que tipo de archivos puedes borrar para conseguir espacio. Entre ellos se encuentran archivos muy antiguos, temporales, apps sin usar o archivos que ya están en la nube.
Tienes que seguir estos pasos para utilizar esta utilidad:
- En Windows 11, pulsa sobre el botón de menú Inicio y entra en “configuración”.
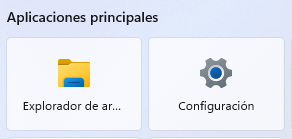
- Ahora accede a sistema/almacenamiento/recomendaciones de limpieza.
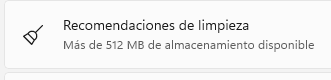
- Escoge qué archivos quieres eliminar de los que te propone Windows 11 en cada sección y pulsa sobre la opción “limpiar”, también aquí podrás saber la cantidad exacta de espacio liberarás.
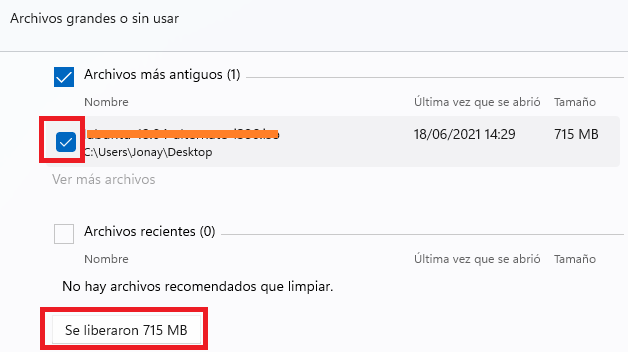
Utiliza la herramienta CCleaner
Vamos con una última opción, puedes utilizar la herramienta gratuita CCleaner para liberar espacio de tu ordenador con Windows 11. Es compatible con esta versión de Windows y la puedes descargar desde el siguiente enlace:
- Descarga CCleaner para Windows 11
Luego instálala y sigue estos pasos:
- Dentro de CCleaner sitúate en la pestaña “limpieza personalizada”.
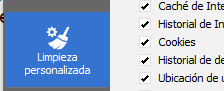
- Ahora pulsa en “analizar” y en unos segundos o en menos de 2-3 minutos la utilidad hará un completo análisis de toda la cantidad de archivos que puedes borrar, indicándote la cantidad de espacio que podrás recuperar.
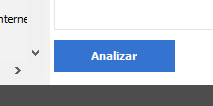
- Por último, pulsa en “ejecutar el limpiador” y espera otro par de segundos hasta que se eliminen todos esos archivos.
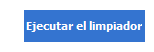
Y listo, si te fijas hay una lista de cosas que puedes marcar en la columna de la izquierda para que puedan ser analizados más archivos y ver su viabilidad de borrado, pero con las opciones por defecto que ya viene activadas es más que suficiente para conseguir bastante espacio libre.
Te hemos mostrado multitud de opciones para liberar espacio en Windows 11, puedes borrar software que no utilices, borrar completamente los archivos que tiene la papelera, eliminar archivos duplicados de Windows y más, lo que pretendemos es conseguir espacio libre para guardar.
Cómo recuperar archivos borrados en Windows
- Ver Comentarios



