Hay muchas razones por las cuales querrás desinstalar aplicaciones en Windows 11, ya sea porque ralentizan tu ordenador o simplemente como un método para liberar espacio de almacenamiento. Cualesquiera que sean tus necesidades, hay varias formas diferentes de deshacerte de una o varias apps, y aquí te compartimos los métodos existentes.
La desinstalación de aplicaciones es una de las muchas maneras de mejorar el rendimiento de Windows, pero es importante mencionar que no todas las aplicaciones se pueden quitar, ya que algunas vienen integradas en el sistema por defecto, y eliminarlas puede provocar un mal funcionamiento.
Desde la configuración del sistema
El clásico método para desinstalar aplicaciones de Windows 11 es a través de la configuración del sistema, este es uno de los procedimientos más fáciles que hay actualmente. Tan solo se debe acceder al apartado de "Aplicaciones instaladas" y, a continuación, debes seguir los pasos siguientes al pie de la letra:
- Hacer clic en la tecla de Windows o el icono de Inicio que se sitúa en la barra de tareas.
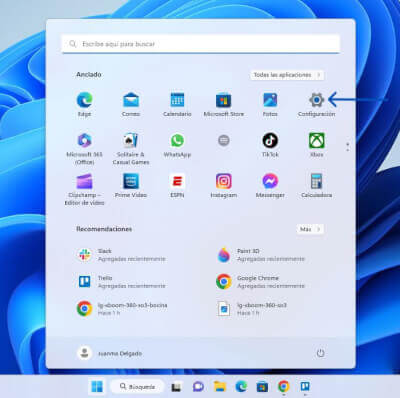
- Seleccionar el icono de Configuración.
- Justo en el menú de la zona izquierda hay que buscar y seleccionar Aplicaciones, después Aplicaciones instaladas.
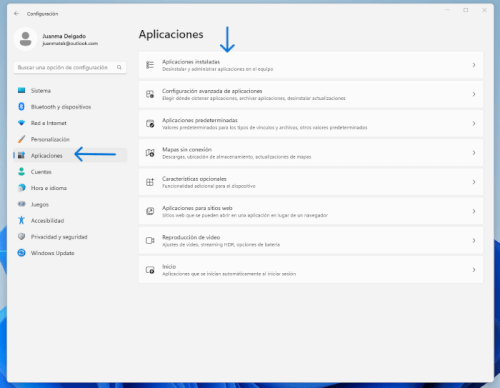
- En este punto estarán todas las aplicaciones que están instaladas en el sistema, para desinstalar hay que hacer clic sobre los tres puntos a la derecha y dar en Desinstalar.
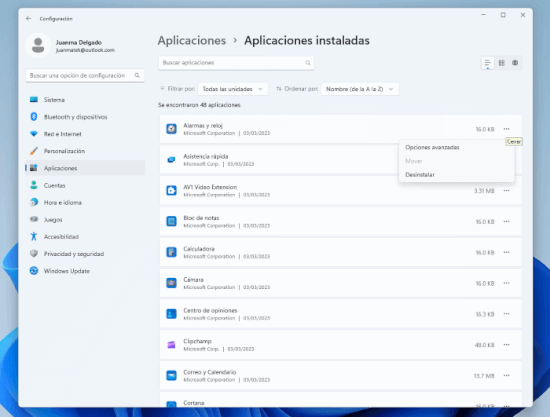
- Saltará una ventana emergente para confirmar la desinstalación de la aplicación.
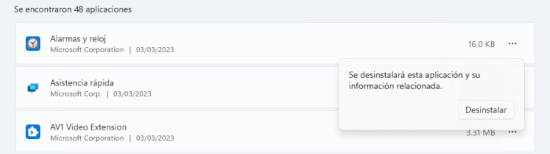
Desde el menú de Inicio
Otro de los métodos más sencillos para desinstalar aplicaciones en Windows 11 es desde el menú de Inicio. Se recomienda seguir este procedimiento cuando se hayan descargado e instalado aplicaciones desde la Microsoft Store, la tienda de Windows. Estos son los pasos a seguir:
- Hacer clic en el botón de Inicio.
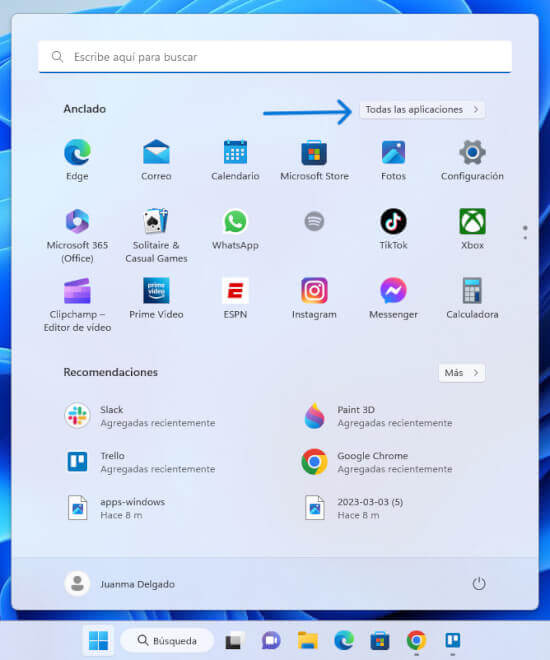
- De entre la lista buscar la aplicación a desinstalar.
![]()
- Una vez identificada la aplicación solo hay que hacer clic derecho y seleccionar Desinstalar.
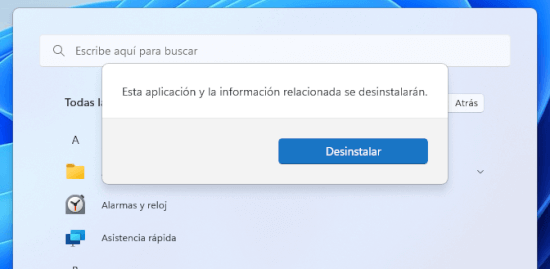
- Saldrá un mensaje de confirmación, damos en Desinstalar y listo.
Desde el Panel de Control
Cuando se instala un programa de fuera de la tienda Microsoft Store, ya sea un software más sofisticado, como Photoshop, un editor de video, como por ejemplo Adobe Premiere, o cualquier otro que consuma más recursos y que no esté en la tienda de aplicaciones del sistema, para desinstalar es fundamental hacerlo desde el clásico Panel de Control.
Acá los pasos a seguir son un poco diferentes, ya que tenemos que husmear entre el sistema, por lo que debes seguir atentamente cada uno de los pasos, de lo contrario podrías desinstalar aplicaciones que no tenías planeado, así que mucho ojo. Debes seguir la ruta siguiente:
- Hacemos clic en el botón Inicio.
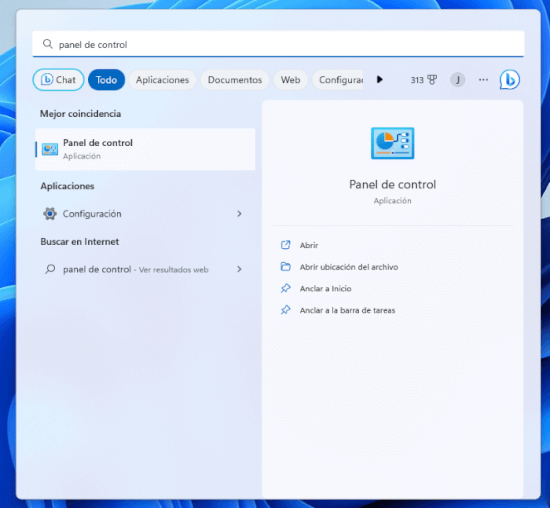
- En el recuadro de búsqueda escribimos Panel de Control y pulsamos "enter".
- En este punto se abrirá una nueva ventana.
- Buscamos el apartado Programas y damos clic en Desinstalar un programa.
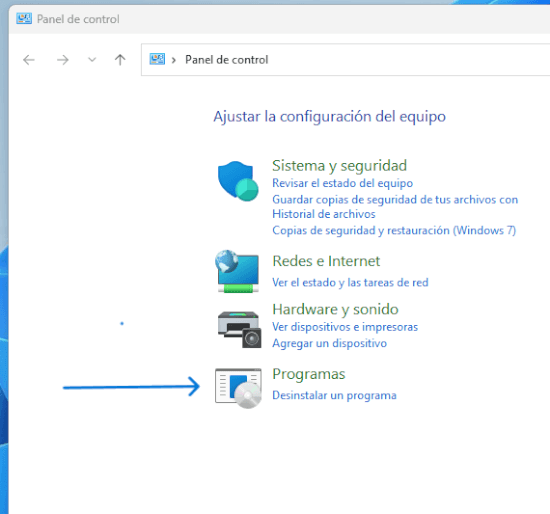
- Saldrá la lista con todos los programas que están instalados en Windows, para desinstalar solo hay que hacer clic sobre el programa y en la parte superior seleccionar Desinstalar.
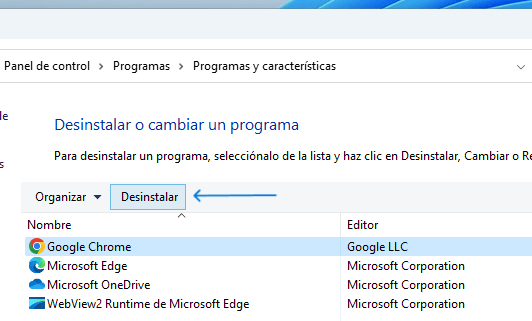
- Hay que confirmar y listo.
Si por alguna razón necesitas desinstalar aplicaciones en Windows 11, ya sea un programa descargado desde la Microsoft Store o desde la web bajo un archivo .exe, los métodos anteriores te serán de mucha ayuda para quitar esos programas que ya no necesitas en tu ordenador.
Como ya se mencionó, quitar apps de este sistema operativo ayudará a ahorrar espacio de almacenamiento en el disco duro, aunque debemos recordar que no todos los programas se pueden quitar, sobre todo aquellos que son esenciales, como el navegador Microsoft Edge, la aplicación Fotos o la cámara, todas ellas funcionan de la mano con Windows, y son imprescindibles.
- Ver Comentarios



