Con los pasos que te vamos a indicar sabrás de qué forma se pueden crear y ocultar particiones en Windows 10, lo mejor de todo es que no hará falta recurrir a aplicaciones de terceros que hagan esta función ya que el propio sistema dispone de una herramienta para esta tarea.
Ya lo dice la propia palabra, particionar significa dividir en varios trozos un disco duro, lo que conseguiremos en Windows 10 es crear distintas unidades independientes para guardar lo que queramos en cada una de ellas, realmente es como si fueras varios discos duros.
Esto el algo muy común y muchas personas lo hacen, de hecho, un disco duro ya suele venir particionado de fábrica cuando se trata de portátiles, lo que quiere decir que el disco tiene varias particiones (una de recuperación, otra para el sistema, otro para guardar archivos, etc.).
Crear partición
Vamos a crear una partición en un disco con la herramienta gratuita “Administrador de discos” que está disponible en Windows 10, los pasos a seguir son los siguientes:
- Pulsa las teclas Windows + Q, escribe “partición” y accede a la utilidad “crear y formatear particiones del disco duro”. Espera unos instantes a que se cargue la interfaz del administrador de discos, que es como también se llama esta utilidad.
- Ahora, localizamos el disco donde queremos crear una partición, hacemos clic derecho y seleccionamos la opción “reducir volumen” (en nuestro caso, vamos a particionar la unidad F:). Lo que el sistema hace ahora es calcular el espacio libre que hay en el disco duro que podemos liberar para crear la partición en ese disco.
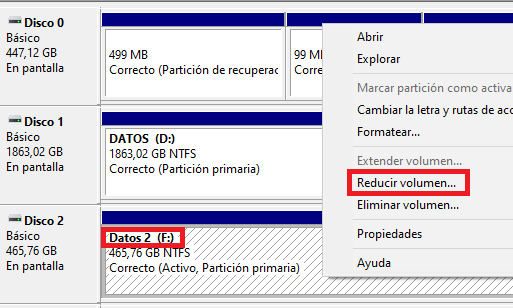
- Antes de pulsar en “reducir”, vamos a crear una nueva partición de 40 GB, tras eso tendrás que esperar unos instantes.
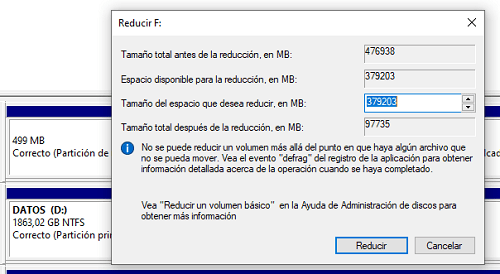
- Tras uno instantes, notarás una nueva unidad con el nombre de “no asignado” y con una franja negra, esa es la que hemos creado anteriormente de 40 GB. Haz un clic derecho sobre ella y pulsa en “nuevo volumen simple”.
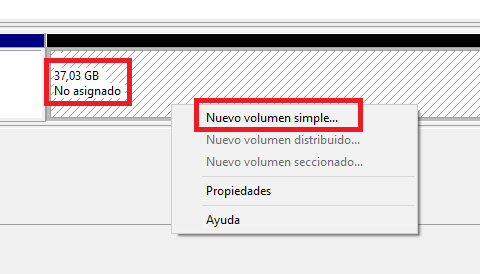
- En la primera pantalla pulsa en “siguiente”, en la segunda deja todo como está y también pulsa en siguiente.
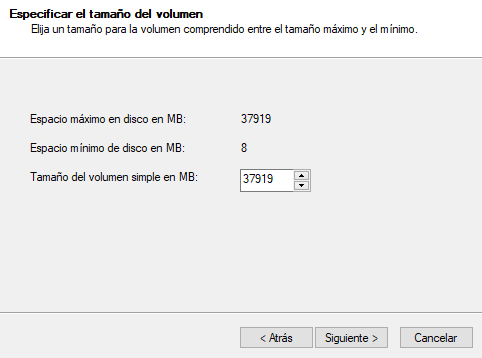
- Ahora elige la letra que quieras que tenga esa partición, puedes dejar la que está o ponerle la que quieras eligiéndola del menú desplegable, en este caso vamos a elegir la letra K. Cuando lo tengas, pulsa en “siguiente” otra vez.
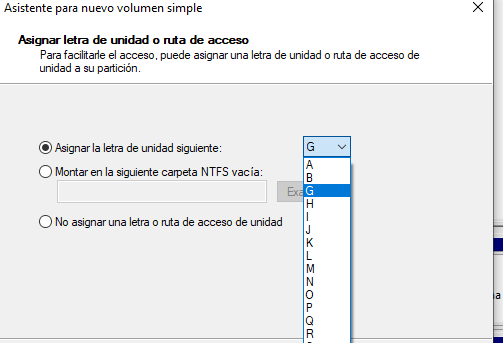
- En la nueva pantalla, deja todo como está, lo que se configura aquí es el formateo en NTFS para que la unidad pueda tener un formato correcto y pueda usarse, si quieres puedes cambiarle nombre y ponerle el que más te guste donde dice "nuevo vol". Cuando termines, pulsa en “siguiente”.
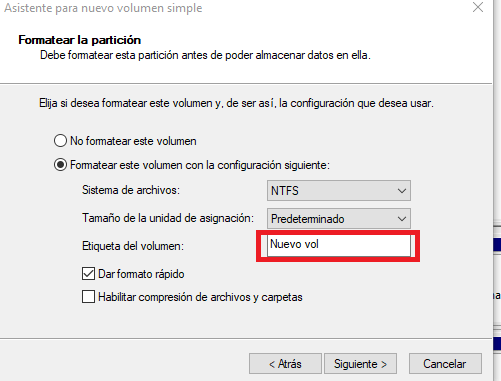
- Ya hemos terminado, solo falta que pulses en “finalizar”. Ahora podrás ver el nuevo disco duro en Este Equipo como una nueva unidad con la letra K:, aunque realmente ya sabes que es una partición del disco F:. A partir de ahora, podrás almacenar archivos y demás.
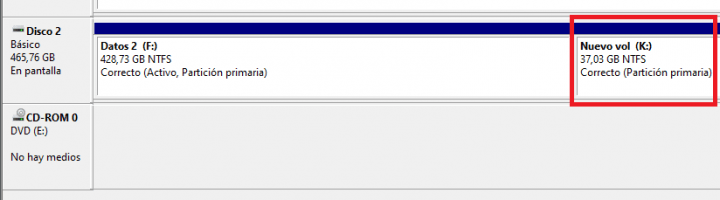
Puedes ver que crear particiones no tiene mucha dificultad, siempre puedes usar esta herramienta de Windows o utilidades como DiskPart o incluso Partition Magic o similares para hacer lo mismo, aunque podrás escoger la que más te guste y más cómoda te sea.
Ocultar particiones
Si queremos ocultar cualquier partición en Windows 10, ya sea la que acabamos de crear u otra cualquiera que hayamos creado en el pasado, es tan fácil como quitarle la letra que tiene asignada, de esta forma, no será accesible en Windows para nadie.
Esto lo puedes hacer con la misma utilidad de “administrador de discos” que utilizamos en los pasos anteriores, los pasos para ocultar una partición se reducen drásticamente y solo tienes que hacer lo siguiente:
- Dentro del administrador de discos, haz clic derecho sobre la partición a ocultar y pulsa en “cambiar la letra y rutas de acceso de unidad”.
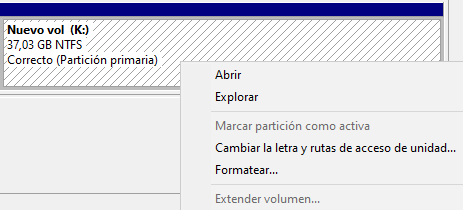
- Ahora, pulsa en la letra y haz clic en “quitar”, acepta el mensaje y listo, la partición se queda sin unidad.
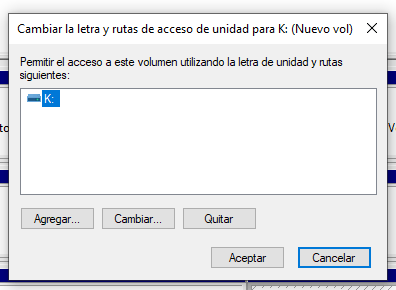
Si intentas acceder a Este Equipo en Windows 10 verás que no está, aunque sí aparece en la utilidad que tienes abierta, para volverla a mostrar solo tienes que volver a seguir estos pasos indicamos y ponerle una letra para que vuelva a aparecer, puede ser la misma u otra diferente.
Puedes crear y ocultar particiones sin limitaciones en Windows 10, aunque por lo general un disco duro no debería tener más allá de 2 o tres particiones, al menos una para el sistema operativo y programa y otra para guardar archivos si no puedes comprar discos duros externos.
- Ver Comentarios



