Windows 10 incluye diversas opciones de recuperación del sistema encontrando entre ellas algunas novedades, como por ejemplo la posibilidad de reinstalarlo completamente con un simple botón a través de las opciones de configuración. Otra de las opciones, aunque esta ha estado presente en el sistema operativo de Microsoft desde hace años, es la de crear un punto de restauración en Windows 10, siendo posible hacerlo con dos clics tras una configuración inicial.
En ocasiones nuestro sistema operativo puede sufrir algún problema tras la instalación de actualizaciones o nuevas características, o al editar opciones de configuración internas, que nos impedirán utilizar el equipo con normalidad. Por ello es recomendable crear puntos de restauración cada cierto tiempo, que nos ayudarán a restablecer el sistema en caso de necesidad.
Activar la restauración del sistema en Windows 10

Lo primero de todo es verificar que tenemos activada la funcionalidad "Restaurar sistema", ya que se trata de algo opcional que muchos suelen desactivar para evitar que las copias de seguridad ocupen espacio en el disco duro. Para ello, en la barra de búsqueda del menú Inicio escribiremos "Crear puntos de restauración".
A continuación, en la ventana que se abrirá tras acceder a este resultado, seguiremos los siguientes pasos:
- Selecciona el disco duro sobre el que quieres activarlo, generalmente el del sistema.
- Pulsa sobre el botón "Configurar en la parte inferior".
- Escoge la opción "Activar protección del sistema".
- Debajo verás una barra con un marcador, que podremos mover para indicar cuánto espacio puede ocupar como máximo "Restaurar sistema" en Windows 10.
La cantidad de espacio máximo que asignes influirá en cuántas copias podrá almacenar el equipo como máximo, y por tanto cuánto tiempo se mantendrán disponibles. Una vez hayamos hecho esto, simplemente hacemos clic en aceptar para cerrar la ventana, y aceptamos también en la anterior para dejarlo todo listo para continuar con el siguiente paso.
Cómo crear puntos de restauración con dos clics en Windows 10
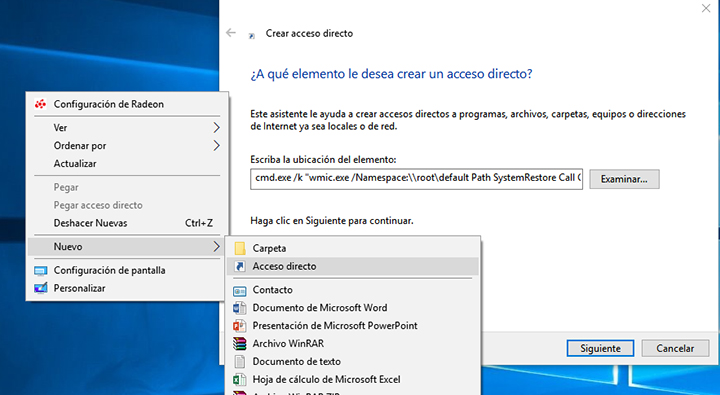
Ahora vamos a configurar un acceso directo en el escritorio, de modo que cada vez que hagamos doble clic sobre él estaremos creando una copia de seguridad del sistema. De este modo, podremos utilizarlo para asegurar nuestros archivos antes de ponernos a realizar cambios en la configuración o instalar nuevos programas.
Para hacerlo seguiremos estos pasos:
- Haz clic derecho sobre el escritorio, y ve a la opción "Nuevo".
- Pulsa sobre "Acceso directo".
- En la nueva ventana nos pedirá la "ubicación del elemento", y tendremos que pegar la siguiente línea exactamente igual, sin el guión ni el espacio inicial.
- cmd.exe /k "wmic.exe /Namespace:\\root\default Path SystemRestore Call CreateRestorePoint "Acceso directo para puntos de restauración", 100, 7"
- Hacemos clic en siguiente y damos un nombre al acceso directo, por ejemplo "Crear punto de restauración".
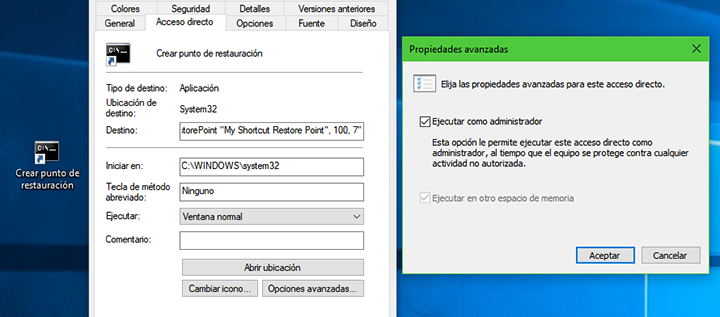
- Veremos un nuevo acceso directo con el nombre que le hayamos dado, haz clic derecho sobre él y escoge propiedades.
- En la nueva ventana, pulsa el botón "Opciones avanzadas".
- Marca la casilla "Ejecutar como administrador".
- Dale a aceptar en las dos ventanas y habrás acabado.
Con esto ya tendrás todo listo para crear un punto de restauración en Windows 10 con dos clics, siendo posible probarlo en cualquier momento. Cada vez que ejecutemos este acceso directo veremos una ventana negra, y si todo ha ido bien tras unos segundos de espera aparecerá el mensaje "Ejecución correcta del método".
- Ver Comentarios


