La posibilidad de recuperar los documentos de Office sin guardar puede evitarnos en más de una ocasión el repetir una enorme cantidad de trabajo. A veces estamos usando Office (documentos de Word, Excel, PowerPoint, etc.) y se cierra por error sin dejarnos guardar, echando a perder horas de edición.
Para ello, utilizaremos la función de autorrecuperación de Office, que viene activada por defecto, así que normalmente la tendremos disponible. Resulta muy útil para recuperar aquellos documentos sin guardar que perdemos por un bloqueo del PC, el cierre inesperado del programa o un apagón eléctrico.
Si activamos el autoguardado de Office evitaremos estos problemas en el futuro, pero si ya hemos perdido un documento en el que trabajamos durante mucho tiempo sin guardar, con estas opciones probablemente lo conseguiremos recuperar.
Localiza los documentos sin guardar
Si bien vamos a explicar cómo encontrar el menú para recuperar los documentos sin guardar, en muchos casos no es necesario buscarlo en Office. Si se cierran Word, Excel, PowerPoint y los otros programas de forma inesperada suelen mostrarnos el menú de recuperación la próxima vez que los abramos.
Así es cómo se ve el asistente que sale en la zona derecha:
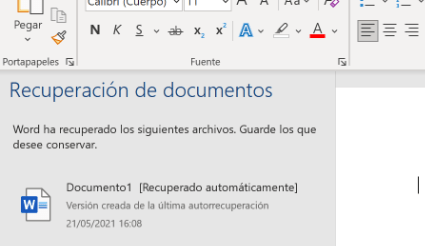
Una vez recuperado, podremos guardar el archivo de forma normal para evitar problemas. En caso de que no se muestre la pestaña, o necesitemos recuperar documentos anteriores, existe un listado en una carpeta oculta de Office.
El menú que debemos utilizar se encuentra en la siguiente ruta:
Archivo -> Información -> Administrar documento -> Recuperar documentos no guardados
Vamos a ver paso a paso cómo encontrar y localizar los documentos sin guardar que haya almacenados en Office:
- Para acceder paso a paso, vamos a "Archivo" en la zona izquierda de la barra superior del programa:
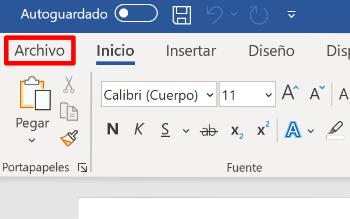
- En el menú lateral elegimos "Información" y luego pulsamos en "Administrar documento" para abrir el desplegable:
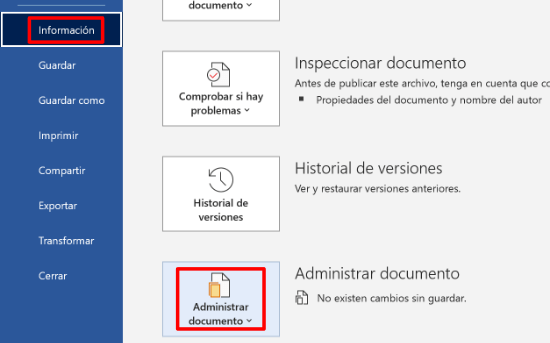
- Seleccionamos la opción de "Recuperar documentos no guardados" que integra Office:
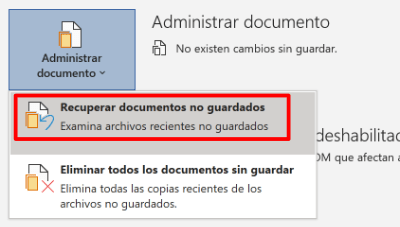
- Se abrirá la carpeta "UnsavedFiles" con documentos con una antigüedad de hasta 4 días.
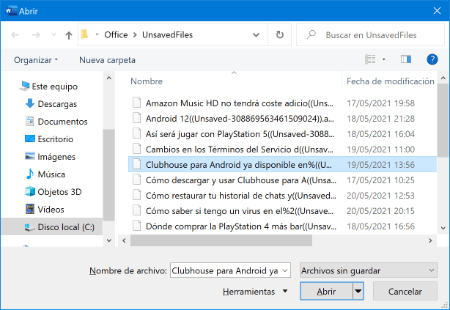
- La ruta de esta carpeta es la siguiente, por si la queremos localizar:
C:\Users\USUARIO\AppData\Local\Microsoft\Office\UnsavedFiles
- La unidad C: puede ser otra letra, depende del disco duro que usemos como principal, y en lugar de "USUARIO" deberemos ir a la carpeta correspondiente al usuario con el que accedemos a Windows.
- Una vez abierta veremos los documentos que podemos recuperar, estos tendrán el formato ASD, solo elegiremos alguno de los archivos y lo abriremos.
- Una vez abierto, si es el que buscábamos podemos guardarlo nuevamente pulsando en "Guardar como", esta vez ya en un lugar conocido.
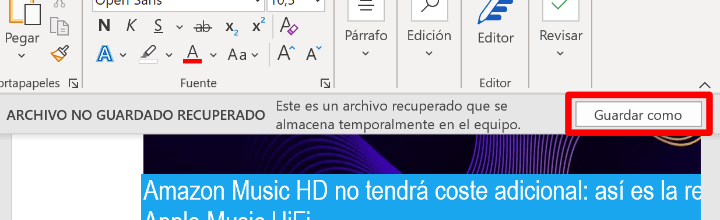
Activa la autorrecuperación
Lo normal es que la autorrecuperación venga activada por defecto, si nos encontramos con que no hay documentos que recuperar en la carpeta "UnsavedFiles" es posible que se haya desactivado, ya sea de forma voluntaria o por un error técnico de Office.
En caso de que fuera necesario habilitar la autorrecuperación (o deseemos desactivarla), vamos a ver los pasos necesarios:
- Debemos acceder a los ajustes de guardado de Office en el siguiente menú:
Archivo -> Opciones -> Guardar
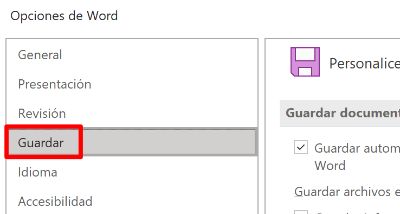
- Nos aseguraremos de que están marcadas las casillas de estas dos opciones para que funcione correctamente:
Guardar información de Autorrecuperación cada X minutos
Conservar la última versión recuperada automáticamente cuando cierro sin guardar
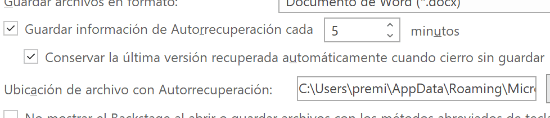
- Si lo deseamos, en este menú también es posible cambiar la carpeta donde se almacena el autoguardado de Office.
Otras alternativas de recuperación
La autorrecuperación es una solución sencilla y fiable que viene integrada de forma nativa en Office. Pero si nos vemos obligados a recuperar documentos sin guardar de gran importancia, existen más opciones en caso de que falle el sistema.
Para empezar, hemos explicado a fondo la forma de recuperar un archivo de Excel (quizá los más críticos) y también cómo podremos recuperar cualquier archivo de Word que se haya perdido por error.
A veces el problema no es que Office se haya cerrado sin guardar, sino que hemos borrado por error los documentos, o bien el disco duro se ha dañado. Los programas para recuperar archivos nos pueden ayudar en estos casos, pues examinan el disco en profundidad, recuperando documentos que ya dábamos por perdidos.
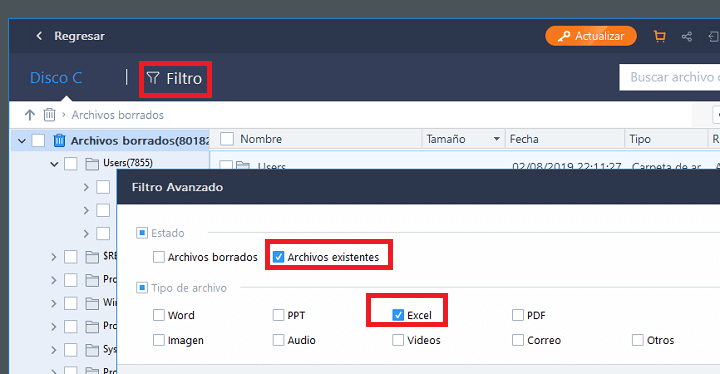
En ocasiones, los documentos están disponible, pero al abrir generan diversos errores, porque se han dañado. Es posible reparar los Excel corruptos, y también reparar Word corruptos, que de otra forma no podríamos abrir en Office.
En conclusión, en muchos casos podremos recuperar documentos de Office cerrados sin guardar, aunque nunca tendremos la total seguridad, así que la precaución debe ser una prioridad en el futuro.
- Ver Comentarios


