Windows 10, como sistema operativo, ofrece diversas funcionalidades diseñadas para mejorar la accesibilidad y comodidad de sus usuarios. Una de estas funcionalidades es la capacidad de ajustar y ampliar el tamaño de la letra, permitiendo así una mejor visualización de textos y una experiencia de usuario más agradable.
Personalizar los dispositivos es importante, especialmente cuando se trata de facilitar la lectura y el trabajo en la pantalla del ordenador. Sigue estos sencillos pasos para ampliar la letra en Windows 10, para navegar, leer y trabajar con mayor facilidad en el ordenador.
Desde el menú de Configuración
- Haz clic en el botón de inicio o presiona la tecla Windows y selecciona "Configuración", se muestra con un icono de engranaje.
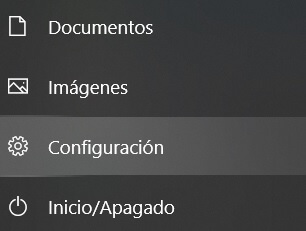
- Después pulsa en “Accesibilidad” y entra en el apartado “Agrandar del texto”.
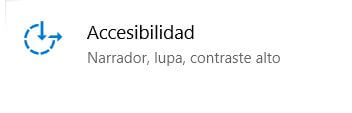
- Entre las dos letras “A” de muestra mueve la barra hacia la derecha y sube el porcentaje hasta el tamaño que necesites. Puedes ver el resultado en el texto de muestra que aparece en la caja. Por último, haz clic en “aplicar”.

Ampliar toda la pantalla
Si prefieres que todo en tu pantalla sea más grande, incluyendo imágenes y aplicaciones, también lo puedes hacer de forma sencilla:
- Haz clic en el botón de inicio de Windows y selecciona "Configuración".
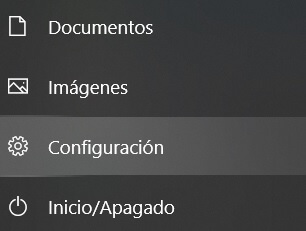
- Luego, elige "Sistema" y entra en "Pantalla". En la sección de "Escala y distribución", puedes ajustar el tamaño general de todo en tu pantalla, desde el 100% recomendado subiendo hasta 125%, 150% y 175%.
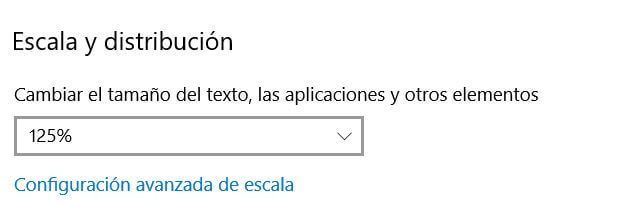
También puedes usar la función de la lupa para ampliar partes específicas. Actívala presionando la tecla del logotipo de Windows y el signo más (+). Para alejar, presiona la tecla del logotipo de Windows y el signo menos (-). Si deseas desactivar la Lupa en cualquier momento, simplemente presiona la tecla del logotipo de Windows y la tecla Esc.
Como ves, personalizar la experiencia en Windows 10, que también puedes hacer con las PowerToys, no solo implica mejorar la accesibilidad, sino también garantizar la comodidad y eficiencia en el trabajo diario. Al ajustar el tamaño del texto y otros elementos en la pantalla con estos simples pasos, cualquiera puede configurar su pantalla de acuerdo a sus necesidades visuales.
Los mejores fondos de pantalla para Windows 10 y 11
- Ver Comentarios


