Es importante que nuestro PC funcione de forma fluida en el día a día, y acelerar el apagado de Windows 10 es una de las optimizaciones que nos permitirá ahorrar tiempo con solo revisar algunos ajustes.
También hemos explicado la forma de acelerar el inicio de Windows 10, que es un truco incluso más importante, pero existen algunos consejos específicos para el apagado. A nadie le gusta quedarse tiempo de más frente al PC para asegurarse de que se ha apagado correctamente.
En ocasiones creemos que acelerar Windows 10 exige comprar un nuevo PC, a pesar de que con determinadas configuraciones y trucos se puede optimizar bastante. Estas son las ideas que proponemos al respecto:
Utiliza el inicio/apagado rápido
Desde Windows 8 el sistema operativo se salta algunos pasos al encenderse (no en los reinicios) gracias al mecanismo de inicio rápido, que además es capaz también de acelerar el apagado en cierta medida.
Por defecto debe venir activo en Windows 10, es posible comprobarlo así:
- Hacemos clic derecho sobre el menú Inicio (icono de Windows) y en la parte superior del desplegable elegimos "Opciones de energía":
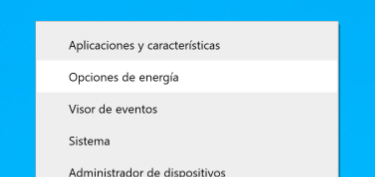
- En la ventana que se abre pulsamos "Configuración adicional de energía", ubicada bajo el epígrafe "Opciones de configuración relacionadas":
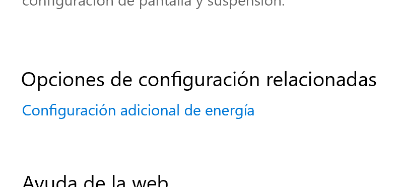
- En siguiente la pantalla vamos desde el lateral izquierdo a "Elegir el comportamiento del botón de inicio/apagado":
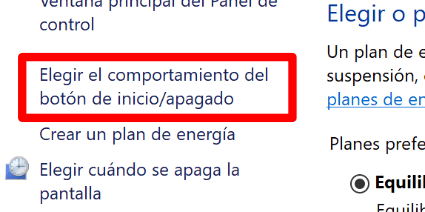
- Tocamos primero en "Cambiar la configuración actualmente no disponible", luego ya podremos marcar la casilla de "Activar inicio rápido (recomendado)" si no lo estuviera:
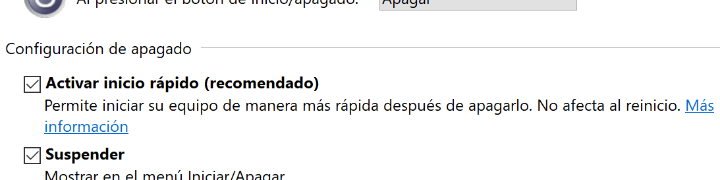
Ajusta el apagado en el registro
El registro de Windows es un elemento delicado, y debemos tener cuidado al seguir estos pasos, pues podrían dañar el PC si hacemos cambios incorrectos.
La idea aquí es que Windows 10 espere menos tiempo por los programas en el apagado, forzando antes su cierre, lo que ayuda a acelerar el proceso. Esto es lo que debemos hacer:
- En la barra de búsqueda de Windows 10 (puede ser solo el icono de la lupa) escribimos "regedit" y pulsamos intro para abrir el Editor del Registro:
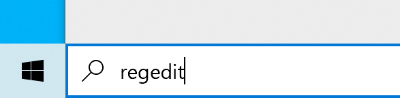
- Debemos elegir "Sí" a que la aplicación haga cambios en el dispositivo, y cuando se abra el editor, en la columna izquierda buscamos el siguiente menú:
HKEY_LOCAL_MACHINE\SYSTEM\CurrentControlSet\Control
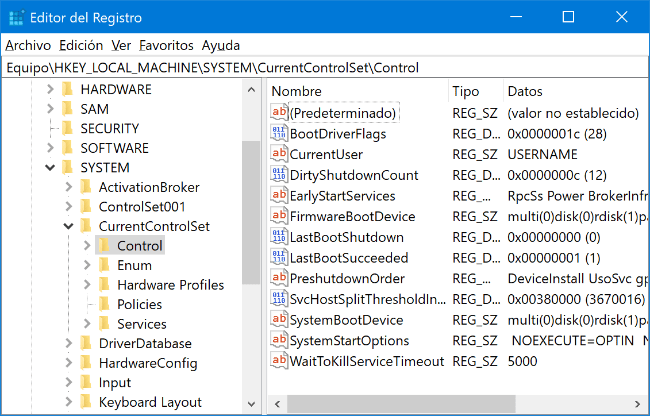
- En la ventana de la derecha hacemos doble clic sobre "WaitToKillServiceTimeout" y se abrirá una ventana para ajustar la cadena:
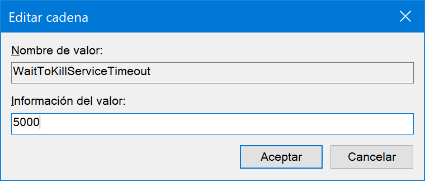
- Este valor indica el tiempo que se espera antes de cerrar a la fuerza los programas en Windows 10, que por defecto son 5.000 milisegundos (5 segundos) cuando lo apagamos.
- Podemos bajar el valor a 4000 (4.000 milisegundos o 4 segundos), que es el mínimo aconsejable, o incluso más, aunque los programas podrían cerrarse de manera incorrecta con excesiva frecuencia.
Detecta programas que ralentizan el apagado
A veces la mejor forma de acelerar Windows 10 es corregir los errores que pueda estar sufriendo. Gracias al Visor de Eventos es sencillo encontrar los programas que causan errores en el apagado, pues aparecen registrados con el "id. de evento" número 203.
Estos son los pasos:
- En el buscador de la barra de tarea de Windows 10 tecleamos "eventvwr" y luego intro para abrir el Visor de Eventos:

- Desde el menú de la izquierda buscamos la siguiente ruta:
Registro de aplicaciones y servicios -> Microsoft -> Windows -> Diagnostics-Performance
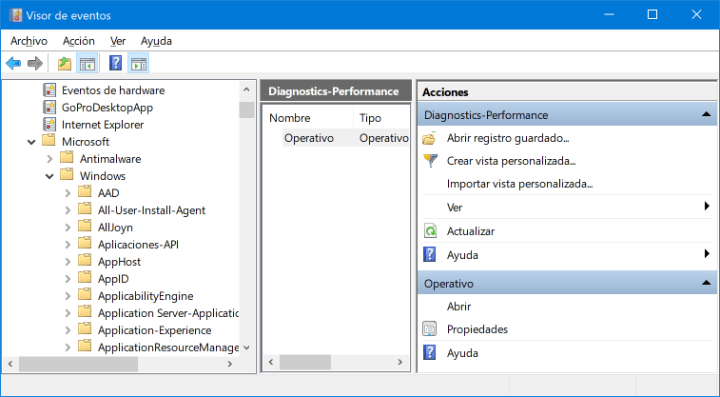
- Una vez situados en "Diagnostics-Performance" elegimos "Operativo" en la columna central, haciendo doble clic.
- Elegimos la opción "Filtrar registro actual" del panel de la derecha:
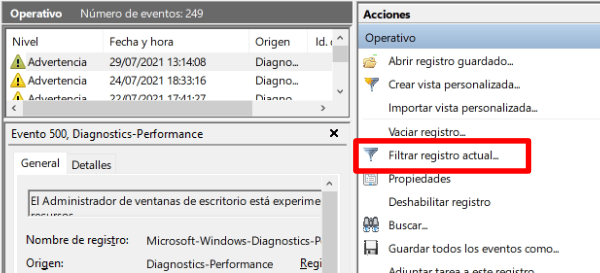
- En la casilla que indica "Todos los id. de evento" ponemos "203" y pulsamos en "Aceptar":
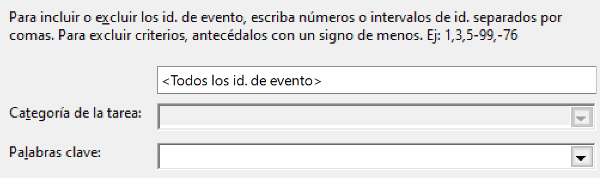
- Ampliaremos la ventana central e iremos revisando las entradas con id. de evento 203 en busca de programas que suelan dar fallos en el apagado:
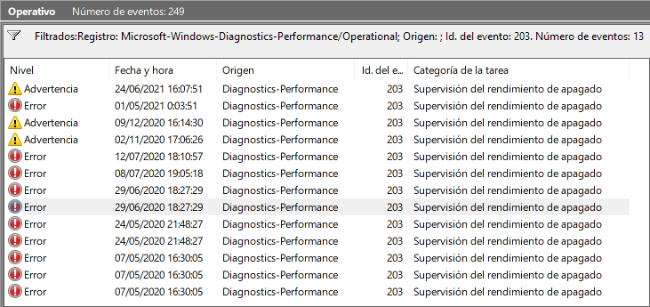
- Si encontramos algún software que suela generar errores, podemos desinstalar y volver a instalar el programa, o directamente prescindir de él, para acelerar el apagado.
Atención a las actualizaciones
Es importante actualizar Windows 10 a la última versión para evitar vulnerabilidades en el sistema y errores, pero la instalación de los parches alarga el tiempo de apagado, a veces en el peor momento.
Desde la versión Fall Creators Update (finales de 2017) las mejoras han sido notables, pues la mayor parte del proceso se realiza en segundo plano mientras usamos el PC, sin que nos demos cuenta.
De todas formas, si tenemos prisa, debemos evitar pulsar en "Actualizar y apagar" en el inicio, pues el sistema dedicará unos minutos a instalar la última versión:
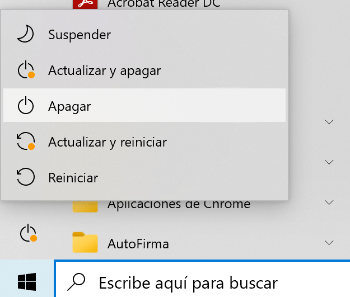
Además, también en el siguiente encendido tardará unos minutos, que varían en función de las novedades incluidas.
Por lo tanto, las opciones de "Actualizar y reiniciar" o "Actualizar y apagar" las usaremos cuando tengamos tiempo. Eso sí, sin retrasarnos muchos días, pues a veces incluyen parches de seguridad importantes.
Tras el desastre de Windows 10 October 2018 Update, cuyos errores hicieron perder archivos a algunos usuarios, Microsoft es menos agresiva con las actualizaciones. Si propone una nueva versión en el menú de apagado será porque es urgente (arregla vulnerabilidades) o ha sido probada por un número importante de usuarios, de lo contrario solo aparece como opcional desde Windows Update en Configuración.
Cierra las ventanas y usa el botón de apagado
Muchas veces utilizamos el menú Inicio para apagar el PC sin cerrar el trabajo que estamos realizando, un gesto cotidiano que se puede acelerar con solo fijarnos un poco.
Lo mejor es cerrar los programas a mano, pulsando en el aspa de la esquina superior derecha. De lo contrario, algunos ralentizarán el apagado al preguntarnos si queremos guardar el trabajo, o hacerlo por su cuenta de forma automática.
![]()
Por ejemplo, Word o Photoshop muestran avisos para guardar los documentos que hacen el apagado más lento e incluso lo pueden cancelar, así que vale la pena cerrarlos a mano.
Una vez hecho esto, no hay que ir al menú inicio, al pulsar el botón de apagado directamente se ejecuta el cierre seguro de Windows 10, una forma de acelerar nuestras rutinas cotidianas.
En algunos casos, por defecto se bloquea el PC, pero es sencillo personalizar el comportamiento del botón de encendido de Windows 10 para solucionarlo.
Mejora el hardware (o añade un SSD)
Al final, un equipo antiguo siempre va a tardar más en apagar, pues requiere muchas operaciones. Especialmente importantes son el rendimiento del procesador y del disco duro para acelerar estos instantes.
Comprar un nuevo PC o cambiar el procesador sale caro, y es una inversión que debemos pensarnos bien. En cambio, si tenemos un disco duro mecánico tradicional (HDD) sería buena idea cambiarlo por un SSD, que va a acelerar de manera muy notable todo el funcionamiento del ordenador.
En su momento ya explicamos las diferencias entre un HDD y un SSD, siendo este último una opción muy superior y cada vez más económica. Algunos portátiles no permiten sustituir el almacenamiento interno pero, si tenemos la posibilidad, es la mejor forma de acelerar un equipo en todos los sentidos.
Al final, hay bastantes trucos para acelerar el apagado de Windows 10, aunque no debemos esperar mejoras enormes en PCs antiguos. También es posible formatear Windows 10 sin perder archivos, por si consideremos que el ordenador necesita volver a su estado inicial tras un largo tiempo de uso.
Cómo hacer más rápido Windows 10
- Ver Comentarios



