Hay varias formas que permiten crear un USB booteable con Windows 11 para que puedas instalar el sistema operativo en un ordenador, un proceso que incluso hasta Microsoft facilita con alguna herramienta oficial como podrás comprobar a continuación, aunque hay más vías.
Si bien es verdad que es posible descargar la ISO de Windows 11 de manera oficial, luego tendrás que grabarla en un pendrive, pero no es tan fácil como parece porque no basta simplemente con grabar la ISO, sino que debe ser booteable para que el PC pueda arrancar desde el pendrive.
En este caso vamos a mostrarte dos vías, una es haciendo uso de una utilidad oficial de Microsoft para crear ese USB booteable y la otra forma es utilizar otro software específico que te permite disponer de un Windows 11 que incluso puedes instalar en equipos no compatibles.
Descarga las ISO de Windows 10 gratis
Con la herramienta MediaTool
Puedes crear un USB booteable con Windows 11 a través de la utilidad MediaTool de Microsoft, una herramienta muy útil también para obtener una ISO de Windows 11, puedes hacer las dos cosas, pero a continuación verás los pasos que hay que seguir para hacer lo primero:
- Descarga la utilidad MediaTool en tu ordenador, lo puedes hacer en tu PC con Windows 10 o con Windows 11, en ambos casos obtendrás el USB con la ISO de Windows 11.
- Ejecuta la herramienta y haz clic en “aceptar”.
- Seguidamente, pulsa en “siguiente” porque de esta pantalla no cambiaremos nada.
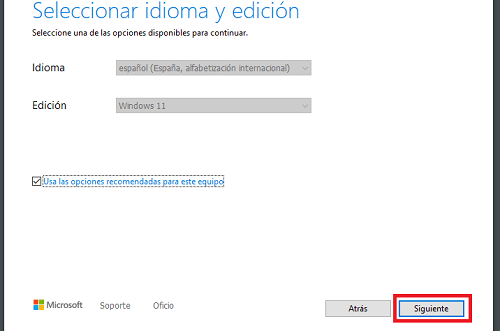
- Ahora elige “unidad flash USB” y conecta un pendrive vacío en tu PC mediante el puerto USB que al menos tenga 8 GB de espacio libres.
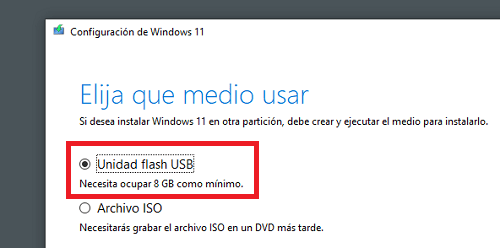
- Haz clic en “siguiente”.
- Ahora escoge la memoria USB que acabas de conectar y pulsa en “siguiente”.
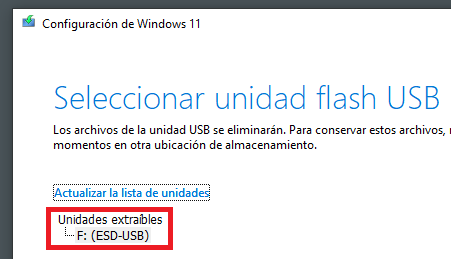
- Por último, sigue los pasos y se empezará a crear la unidad booteable con la ISO de Windows 11.
Y listo, tendrás que esperar unos minutos a que termine el proceso, luego tendrás que dejar conectado el USB en el ordenador, reiniciar y arrancar tu equipo desde el USB, inmediatamente debería reconocerlo y ejecutar la instalación de Windows 11 porque es un USB booteable.
Con la utilidad Rufus
Rufus es un programa muy conocido que permite crear unidades USB booteables de cualquier sistema operativo. Tiene la particularidad de que incluso puedes crear un Windows 11 personalizado si no cuentas un PC que cumplan los requisitos mínimos para tener Windows 11.
Está en español y es gratuito, teniendo el programa asegúrate también de disponer de un pendrive con espacio libre (mejor si está completamente vacío). Lo primero que tienes que hacer es descargar Rufus en tu ordenador, a continuación, te dejamos el enlace:
- Descarga Rufus para Windows
Seguidamente, estos son los pasos a seguir:
- Descarga la ISO de Windows 11, es necesaria para poder grabarla en el USB mediante Rufus.
- Cuando ya tengas la ISO, abre Rufus y escoge el USB en el que la vas a grabar desde la casilla “dispositivo”.
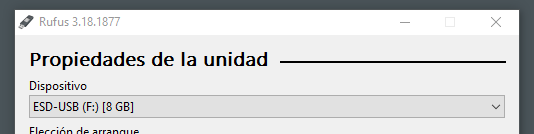
- Luego pulsa en “seleccionar” y agrega la imagen ISO de Windows 11 que descargaste antes.

- A continuación, pulsa en “empezar” y se comenzará a generar el USB booteable con Windows 11, que tardará unos minutos.
Listo, si quieres grabar un USB con un Windows 11 que pueda ser instalado en equipos no compatibles, antes de pulsar en “empezar”, selecciona la opción “extended Windows 11 Installation (no TPM/no Secure Boot)” de la casilla “opciones de imagen”.
La primera opción es la más sencilla y rápida porque el procedimiento es automático, ni siquiera debes descargar la ISO, tan solo necesitas conectar el USB donde vas a grabar la ISO y la utilidad se encargará de todo lo demás, un proceso que dura unos pocos minutos.
Necesitarás de un USB con Windows 11 y que sea booteable cuando vayas a realizar una instalación nueva del sistema en un PC nuevo o si quieres hacer una instalación limpia, aunque si dispones de Windows 10 y vas a actualizar Windows a Windows 11 no te hará falta.
- Ver Comentarios




