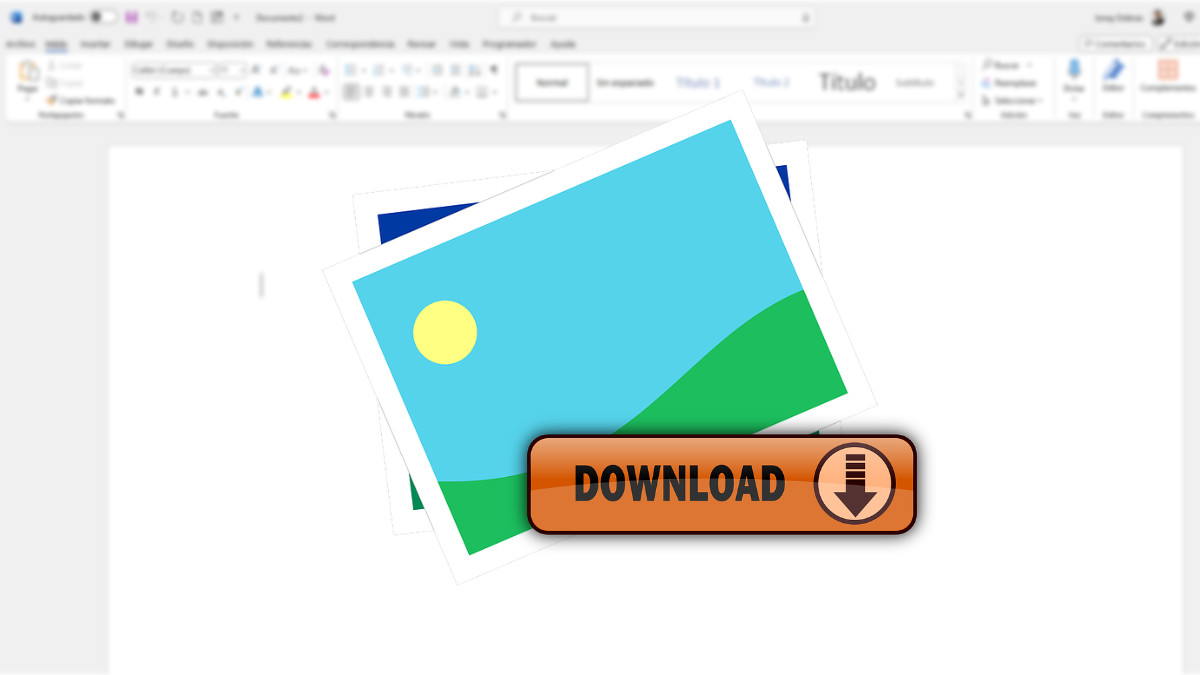¿Conoces los pasos requeridos para descargar las imágenes de cualquier documento de Word? En ocasiones hay imágenes en su interior que es probable que quieras tener de manera individual y la herramienta de ofimática de Microsoft permite extraer esas imágenes fácilmente.
No es difícil llevar a cabo esa tarea, y te puede resultar útil en algún momento determinado. Lo que permite realizar Word es extraer todas las imágenes, sean cuales sean, para luego almacenarlas en una carpeta, a la cual podrás acceder luego y hacer con ellas lo que quieras.
Y da igual si el documento tiene 10 imágenes y te interesan solamente 1 o 2, los métodos que te vamos a mostrar ahora las descarga todas, y como ya comentamos luego, es tu decisión que hacer con todas las demás imágenes. Ojo, esto solo lo puedes hacer desde Word para escritorio.
Es decir, tendrás que descargar e instalar Word si no lo tienes o usas Word gratis, en este caso, la versión online del software. Una vez que lo tengas, abre el documento del que quieres descargar las imágenes que contiene y sigue estos pasos:
- Vete a la pestaña Archivo y luego pulsa en “guardar como” o “guardar una copia”.
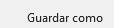
- Elige la ruta del nuevo archivo a través de la opción “examinar”. Ahora, justo debajo del nombre, abre el desplegable y elige la opción “página web”, debe ser esa opción y no otras parecidas.
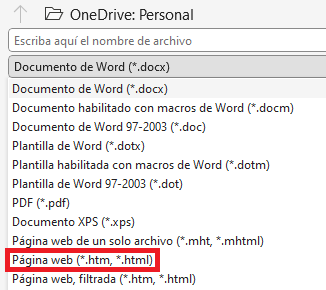
- Pulsa en el botón “guardar” y listo, el documento se guardará en la ruta que hayas seleccionado, será ahí donde encontrarás una carpeta con las imágenes de ese documento en concreto.
Con la utilidad online ILovePDF
También puedes descargar las imágenes de un Word vía online con la herramienta ILovePDF, de la que ya hemos hablado en algún momento. Pero en este caso deberás llevar a cabo un paso previo, primero deberás convertir Word en PDF y ya de ese PDF sí podrás obtener las imágenes.
Una vez que tienes eso hecho, ahora sigue estos pasos:
- Abre la web ILovePDF que te dejamos justo debajo.
Web: ILovePDF
- Ahora pulsa en “seleccionar archivos PDF” y elige el archivo en cuestión del que vas a extraer las imágenes.

- Seguidamente, selecciona la opción “extraer imágenes”.

- Ahora pulsa en el botón rojo “convertir a JPG”.

- Por último, selecciona “descargar las imágenes JPG”.

Y listo, obtendrás las imágenes de ese PDF, que en realidad es el documento de Word que convertiste a ese formato. También es una posibilidad interesante, sobre todo, si no dispones de Word y, aun así, quieres descargar las imágenes que tiene ese documento.
Con ambos métodos podrás elegir qué hacer con esas imágenes que has obtenido de los documentos de Word, has podido ver que es sencillo disponer de las imágenes de cualquier documento de Word, tanto desde la propia utilidad como haciendo uso de webs.
68 trucos de Word que debes conocer
- Ver Comentarios