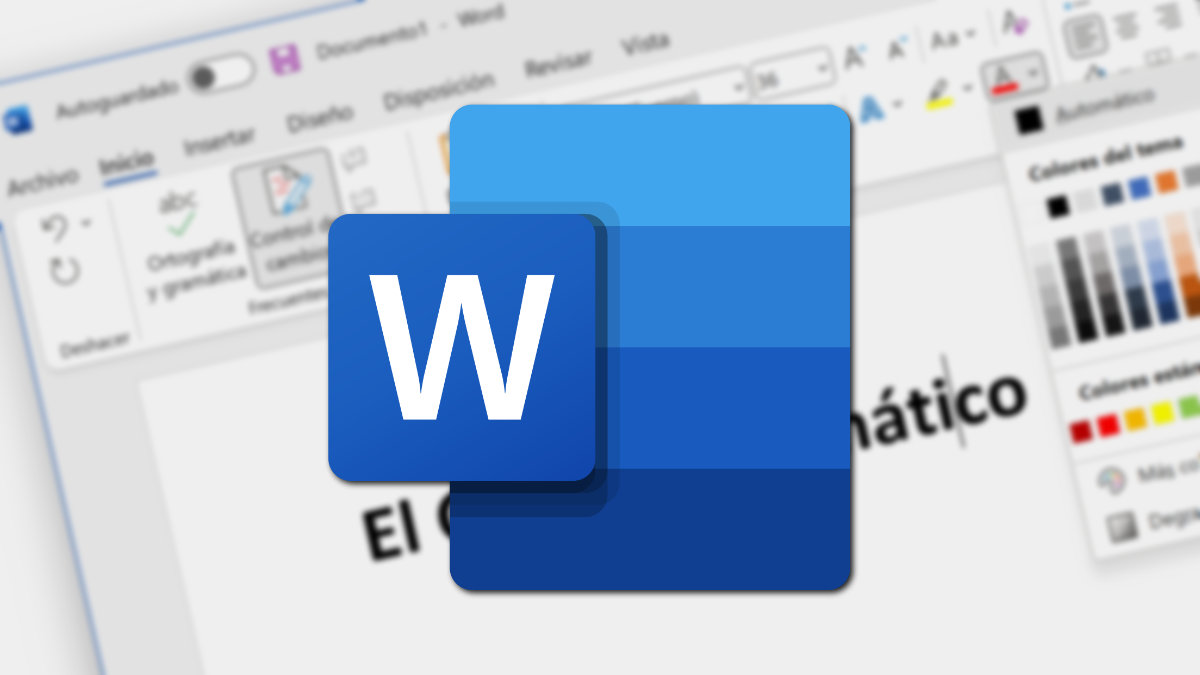Vamos a ver qué métodos existen para eliminar páginas en blanco de un documento de Word. Puede parecer una tarea rápida y sencilla de llevar a cabo, pero como ahora verás, no existe una acción automatizada en el procesador de textos de Microsoft, sino que es algo más laboriosa.
Lo idóneo sería contar con un simple botón que detectase qué páginas de un Word está en blanco, es decir, que no tienen ningún tipo de texto, ni imagen ni tabla, en definitiva, que está completamente vacías a simple vista, aunque realmente no lo están, pero no existe tal posibilidad.
Estas páginas pueden estar al principio, en medio o al final y puede haber una o varias. Al final te explicaremos una posibilidad extra si tu intención es que ese documento sea un PDF, si fuese así, es más fácil quitar esas páginas vacía que no tienen demasiado sentido que estén.
En estos momentos, el método que existe es tedioso, pero efectivo, pues Word no dispone de una herramienta que permita seleccionar qué páginas eliminar de un documento cualquiera. Sigue estos pasos:
- Abre el documento y luego pulsa en la pestaña “Inicio” de la parte superior.
- Ahora pulsa en el icono que muestra las marcas de párrafos y elementos ocultos, es el que se indica en la captura.
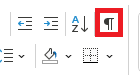
- A continuación, aleja el documento a una proporción suficiente en la que puedas ver varias páginas del documento de una única vez, lo puedes hacer con el control deslizante de la parte inferior derecha, esto te dará una vista más amplia de todas las páginas que contiene el documento.
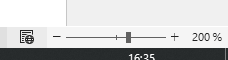
- Seguidamente, tendrás que fijarte en aquellas que están en blanco y en las que aparece el símbolo del segundo paso, en aquellas en las que está, selecciona uno de esos símbolos y sin soltar el botón del ratón selecciona el resto, pulsa en la tecla Supr del teclado y se borrarán, eliminándose también la página en blanco.
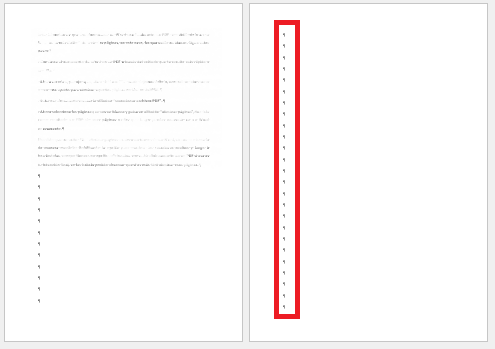
Es importante el segundo paso que habilita los marcadores ocultos porque las páginas en blanco de Word tienen esos caracteres que solo se ven si pulsas en ese icono para hacerlos visibles, de lo contrario no podrás verlo. Cuando termines, pulsa el icono para que se vuelvan a esconder.
Opción extra: convierte el Word a PDF
Si tu intención es que ese documento de Word sea finalmente un PDF, convirtiéndolo a ese formato, es más fácil eliminar ciertas páginas, en este caso, las que están en blanco. Sigue estos pasos:
- Convierte el documento de Word en un PDF a través del método que te resulte más rápido o sencillo, te dejamos algunas opciones ahora:
Web: Convertir Word a PDF
- Ahora accede a la web I Love PDF que te dejamos debajo, concretamente vamos a usar una opción para eliminar aquellas páginas en blanco del PDF.
Web: Elimina páginas PDF
- Sube ese documento mediante el botón “seleccionar archivos PDF”.
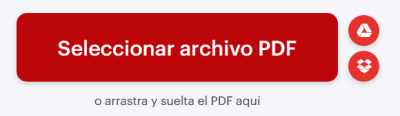
- Ahora selecciona las páginas que ves en blanco y pulsa en el botón “eliminar páginas”, tendrás como resultado un PDF sin esas páginas vacías que luego puedes convertir en un Word nuevamente.
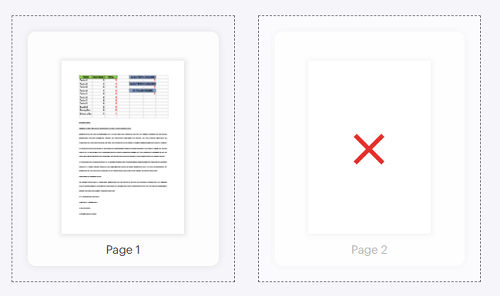
Has visto que no es tan fácil eliminar páginas en blanco de un Word, tienes que hacerlo de manera manual, habilitando la opción para mostrar los caracteres ocultos y luego ir borrándolas una a una, al final no deja de ser uno de los tantos trucos de Word que deberías tener en cuenta.
Cómo descargar todas las imágenes de un documento Word
- Ver Comentarios