Es importante actualizar los controladores USB de tu PC con Windows 10 para que puedan estar en la versión más reciente posible. En cualquier caso, es aconsejable mantenerlos actualizados, al igual que el resto de los drivers, para que todo funcione correctamente y no haya problemas.
Es una de las recomendaciones que deberías poner en práctica cuando hay problemas al reconocer los USB de Windows 10. Una actualización puede arreglar esta incidencia, aunque no siempre es la solución más efectiva y debes aplicar otra serie de medidas para arreglarlo.
No es el único beneficio que podría aportarte, hay otra serie de ventajas que obtienes cuando actualizas los controladores USB. Para hacerlo solo tienes que seguir estos pasos:
- Haz clic derecho sobre el menú Inicio de Windows 10 y entra en “administrador de dispositivos”.
- Ahora localiza la lista llamada “controladores de bus serie universal” y pulsa sobre la flecha que aparece justo al principio para desplegar la lista de dispositivos, vas haciendo clic derecho sobre cada uno y entras en la opción “actualizar controlador”.
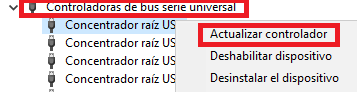
- En la nueva ventana que se abre, pulsa en “buscar controladores automáticamente”.

- Finalmente, pulsa en “cerrar” y listo, ya tendrás los controladores USB actualizados a la versión más reciente posible.
Así tendrás que ir haciendo uno por uno hasta actualizarlos todos, seguramente vas a obtener siempre el mensaje de que la versión de controlador actualmente instalada es la mejor que puede tener, eso significa que está correctamente actualizado.
Desde Windows Update
También puedes actualizar los drivers USB desde Windows Update a través de la sección de actualizaciones opcionales, sigue estos pasos:
- Haz clic derecho sobre el menú Inicio y luego entra en “configuración”. Seguidamente, accede a “actualización y seguridad”.
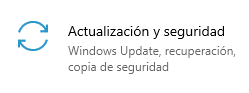
- Ahora pulsa en la opción “buscar actualizaciones”.

- A continuación, pulsa en la opción “ver actualizaciones opcionales” que aparece justo debajo.

- Por último, comprueba si existe alguna actualización relacionada con los USB, si es así márcala y pulsa en “descargar e instalar”.
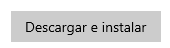
Ocurre que a menudo las actualizaciones de controladores USB que llegan vía Windows Update se marcan como actualizaciones opcionales y no se instalan automáticamente, se quedan así y es el usuario quien debe instalarlas manualmente como indicamos anteriormente.
Con la aplicación Driver Booster
Puedes también recurrir a aplicaciones de terceros para actualizar los controladores USB y cualquier otro driver de tu ordenador. Por ejemplo, una buena opción es la utilidad gratuita Driver Booster, así que lo primero que debes hacer es descargarla desde este enlace:
- Descarga Driver Booster para Windows 10
A continuación, sigue estos pasos:
- Abre el instalador y desmarca las dos casillas que aparecen al final, con esto no instalaremos aplicaciones que no nos interesan, solo Driver Booster.
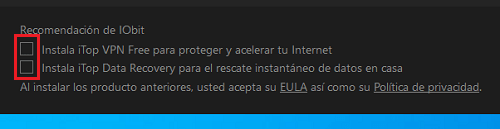
- Luego pulsa en el botón rojo “instalar”.
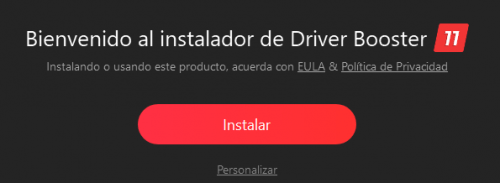
- A continuación, marca la casilla “no gracias” para no instalar la utilidad que aparece en pantalla. Posteriormente, pulsa en “siguiente”.
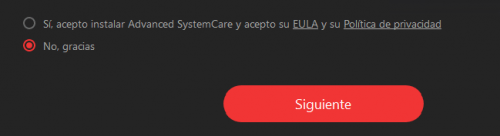
- Al final de la instalación, marca la opción “no gracias” y listo.
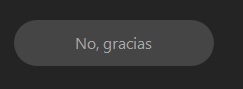
- Seguidamente, pulsa en “analizar ahora”.
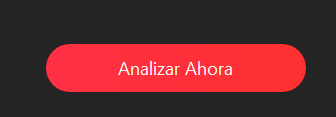
Y listo, se abrirá la utilidad y comenzará a analizar tu PC en busca de controladores desactualizados, incluidos los del USB. Te aparecerá la posibilidad de activar y comprar la versión Pro de la utilidad, pero en este caso no te hará falta porque los drivers USB, de haberlos encontrado desactualizados, los habrá descargado e instalado con la versión gratuita.
Siguiendo el método del principio o los tres, podrás actualizar los drivers USB de tu ordenador con Windows 10 sin problemas en muy pocos minutos, esto podría solucionar problemas de funcionamiento si los tienes actualmente, aunque lo que hará es mantenerlos actualizados.
Cómo descargar todos los drivers del ordenador
- Ver Comentarios



