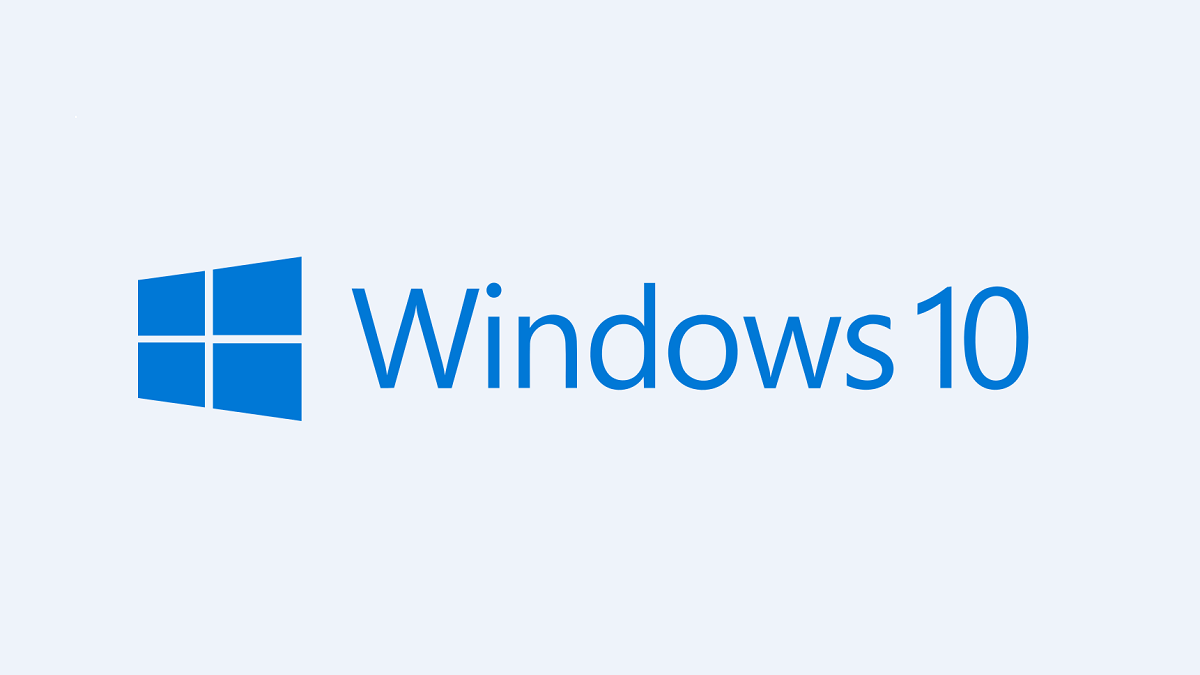¿Necesitas formatear Windows 10? Te vamos a enseñar los pasos que debes seguir para formatear tu actual PC con este sistema operativo, existe más de una forma de hacerlo y tú luego podrás elegir la que más te guste o más cómoda te resulte, en ambos casos se hace lo mismo.
Un formateo implica el borrado completo de los archivos y configuraciones de tu ordenador, y lo dejas como si saliese de fábrica, sin ningún archivo y con las utilidades necesarias que vienen cuando instalas por primera vez Windows 10. Este tipo de procedimiento es útil en varios casos.
Por ejemplo, por una infección de virus o cuando notas que el ordenador va muy lento, en ambos casos, podrías considerar un formateo. O también cuando tú quieras, es decir, no es necesario que a tu ordenador le ocurra algo para formatearlo, puedes hacerlo si te apetece.
A través de la opción “restablecer este PC”
Una forma rápida de formatear Windows 10 sería hacerlo desde la Configuración, concretamente a través de la sección “restablecer este PC”. Estos serían los pasos que deberías seguir:
- Pulsa las teclas Windows + Q, busca configuración y entra en el primer resultado. A continuación, entra en “actualización y seguridad”.
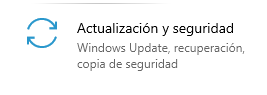
- En la columna de la izquierda, entra en la opción “recuperación”.
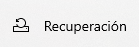
- Ahora céntrate en la ventana central y entra donde dice “comenzar” de la sección “restablecer este PC”.

- En la nueva ventana que se abre pulsa sobre la opción “quitar todo”, esto lo que hará es eliminar todas las configuraciones y archivos de PC, las aplicaciones y demás, lo que viene a ser un formateo completo, aunque luego Windows se encargará de hacer la instalación del sistema.

- Luego pulsa en “reinstalación local” y después en “siguiente”.

Ya es cuestión de seguir los pasos del asistente, el procedimiento completo puede tardar varios minutos en función de tu PC, aunque al menos deberías darle un margen de 30 minutos o algo más entre lo que se formatea el disco duro y luego Windows se encarga de la instalación.
Con la opción “inicio avanzado” de Windows 10
Hay otra más de formatear Windows 10, utilizando la opción de “inicio avanzado” de Windows 10, estos serían los pasos que tendrías que seguir:
- Pulsa las teclas Windows + Q, escribe “configuración” y entra en el primer resultado. Luego pulsa sobre la sección “recuperación” y después en el botón “reiniciar ahora”.

- A continuación, tu ordenador se reiniciará y se abrirán una serie de opciones, tienes que entrar en la que dice “solucionar problemas”.

- Luego entra “restablecer este equipo”.

- Por último, pulsa en “quitar todo” y sigue los pasos del asistente, en pocos minutos se formateará todo tu PC donde perderás todos los archivos, apps y configuraciones, así que es aconsejable guardar primero todo lo importante y luego proceder al formateo.

En ninguno de estos dos métodos hará falta crear un USB booteable con Windows 10, la instalación se hace automáticamente sin que tengas que crear nada ni hacer nada, solamente es seguir los pasos de un asistente que hará todas las cosas por ti.
Arrancando desde un USB booteable
Vamos con un último método para formatear Windows 10, aunque te avisamos de que es más avanzado porque implica tener que llevar a cabo una serie de procedimientos algo más complicados. Así también podrás realizar un formateo de tu equipo:
- Lo primero que tienes que hacer es crear un USB booteable con Windows 10, es muy sencillo de hacer.
- A continuación, deja el USB enchufado al PC y reinicia tu equipo e inicia el Boot Menú pulsando las teclas F8, F1, F9, ESC o alguna otra, la tecla varía en función de tu placa base, aunque normalmente puedes verlo cuando arrancas el PC, aparece la tecla que debes pulsar.
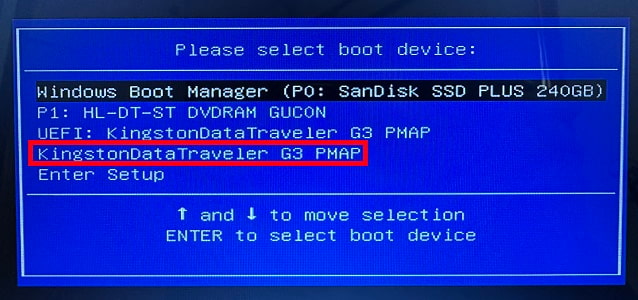
- Ahora busca el USB y púlsalo en la lista, lo que realmente vamos a hacer es iniciar desde ese USB booteable con Windows 10. En unos instantes, debería arrancar la instalación de Windows 10, tan solo tendrías que pulsar en “siguiente” en esta primera pantalla.

- Luego pulsa en “instalar ahora”.
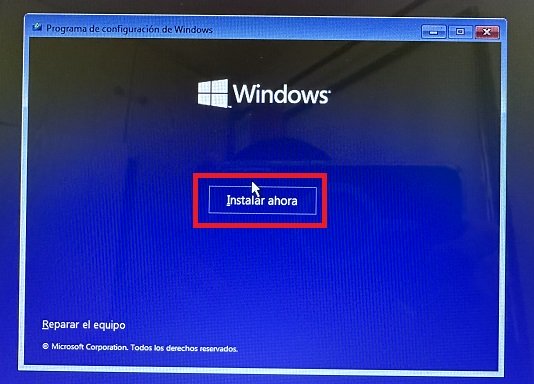
- Ahora marca la casilla “acepto los términos de licencia” y pulsa en “siguiente”. Seguidamente, pulsa en la opción “personalizada: instalar solo Windows (avanzado)”.
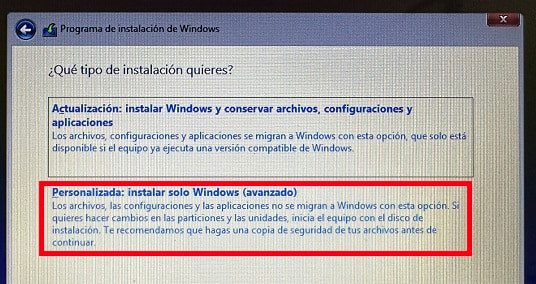
- Ahora es momento de formatear la partición que tiene la actual instalación de Windows 10, generalmente es la que está indicada como “principal”, así que selecciónala y pulsa en la opción “formatear”.
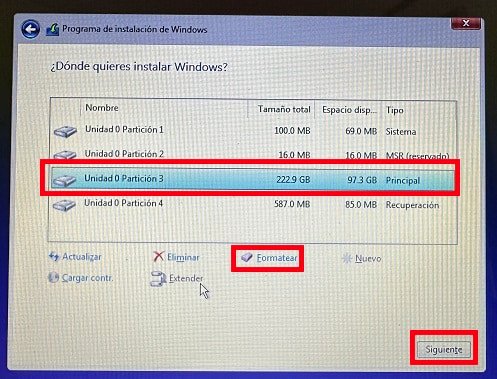
- Luego haz clic en “siguiente” y comenzará la instalación de Windows 10, que puede durar varios minutos hasta que puedas utilizar el PC.
Puedes optar por cualquiera de los 3 métodos para formatear tu PC con Windows 10, ambos se utilizan de una manera muy sencilla y sin complicaciones, aunque recuerda hacer antes copia de seguridad de tus archivos para que no sean eliminados y poder tener acceso a ellos luego.
Asistente para actualización de Windows 10: cómo usarlo
- Ver Comentarios