Entre otras muchas funcionalidades, Windows 10 incluye Bing como motor de búsqueda, algo que no a todos los usuarios les viene bien. Y si formas parte de ese grupo de personas, en este tutorial te enseñamos a quitar Bing en la búsqueda de Windows 10 de manera muy sencilla.
Y si has cambiado ya de sistema operativo y estás con la versión más reciente, tranquilo, que aquí te dejamos la manera de quitar Bing en Windows 11, que es similar, pero cambian ciertos aspectos del proceso.
Lo dicho, aquí vamos a centrarnos en eliminar Bing de Windows 10, que sigue siendo un sistema operativo muy usado actualmente. Son varios pasos los que tienes que seguir para conseguir quitar Bing de la búsqueda de Windows 10. Y puede parecer algo lioso o enrevesado, pero nada más lejos de la realidad. Haz lo siguiente:
- Comienza escribiendo la palabra "regedit" en el buscador del navegador que está situado en la parte inferior izquierda de la pantalla.
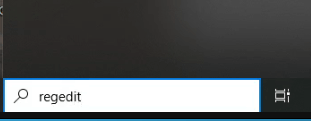
- Cuando lo hagas, verás que aparece un menú desplegable con el Editor de Registro destacado en la parte superior. Pincha en esta misma opción.
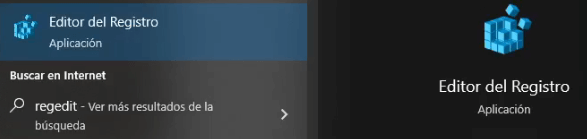
- Después verás cómo aparece una pantalla pop-up con diversas rutas de archivos y carpetas, entre ellas una denominada "HKEY_CURRENT_USER". Céntrate en ella porque tendrás que llegar hasta otra subcarpeta específica.
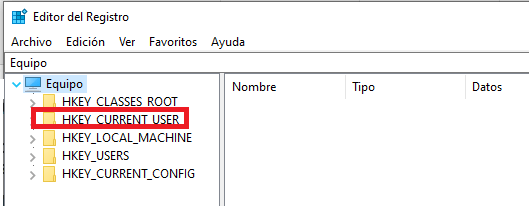
- A continuación, viene el paso más importante, dado que dentro de la carpeta que te acabamos de comentar llamada "HKEY_CURRENT_USER", tienes que navegar dentro de ella siguiendo esta ruta que te dejamos a continuación: HKEY_CURRENT_USER\SOFTWARE\Policies\Microsoft\Windows.
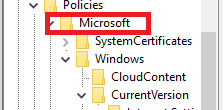
- Cuando llegues a esta carpeta, dentro debería figurar una llamada "Explorer". Y, si por alguna razón no aparece, no pasa nada porque puedes crearla tú mismo. Para eso, pulsa el botón derecho del ratón en la carpeta "Windows" y, en el menú subsiguiente, pulsa "Nuevo" y después "Clave".
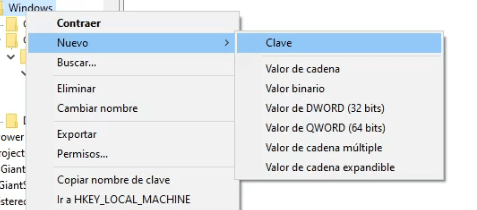
- Cuando lo hagas, verás que te deja crear una carpeta nueva, la cual has de nombrar con el nombre de "Explorer".
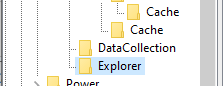
- Una vez hecho esto, en la carpeta "Explorer" has de pulsar el botón derecho del ratón para que aparezca el menú, ir a "Nuevo" y después optar por la opción denominada "Valor de DWORD (32 bits)".
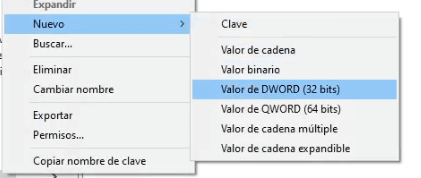
- ¡Ya estás acabando! A esta nueva carpeta tienes que bautizarla como DisableSearchBoxSuggestions. Haz un doble clic con el ratón sobre ella para que aparezca un menú y en el apartado "Información del valor", escribe el número 1 en lugar del 0 que viene por defecto.
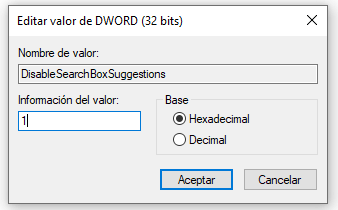
- Cuando lo hagas, ya solo te queda reiniciar (o apagar y encender después) el equipo para que se apliquen los cambios y comprobarás cómo Bing habrá dejado de aparecer en los resultados del buscador interno de Windows 10.
Como has podido comprobar, resulta bastante sencillo aunque algo laborioso quitar Bing de la búsqueda de Windows 10, si bien es necesario seguir todos los pasos que te hemos enseñado en este tutorial rápido.
Pero una vez dicho esto, también es posible optar por otra vía y desinstalar directamente la barra de búsqueda de Bing.
Desinstalar la Barra de Bing de Windows 10
Si quieres desinstalar la barra de Bing, en este caso se trata de un proceso mucho más sencillo.
- Para ello, ve al menú inicio de Windows 10 situado en la esquina inferior izquierda de la pantalla (o pulsa la tecla de Windows del teclado) para que aparezca el menú y, acto seguido, pincha en el apartado Configuración, que es el icono de la tuerca.

- En la pantalla siguiente, dirígete al apartado llamado Aplicaciones, que se encuentra en la parte central izquierda del menú principal.
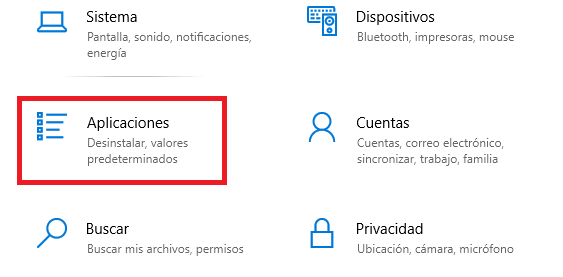
- Una vez allí, escribe la palabra Bing en el buscador que verás en pantalla para que aparezca la barra de Bing.

- Pincha en el programa y verás que aparece la palabra "Desinstalar" en la parte derecha. Pulsa en esta opción y podrás eliminar Bing de tu ordenador.
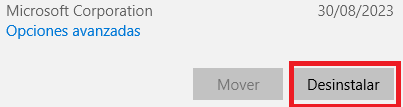
Resulta bastante más fácil desinstalar la barra de Bing del equipo que conseguir quitar Bing de la búsqueda de Windows 10. Pero con estos tutoriales, podrás hacerlo en cuestión de unos pocos minutos.
Cómo actualizar controladores USB en Windows 10
- Ver Comentarios



