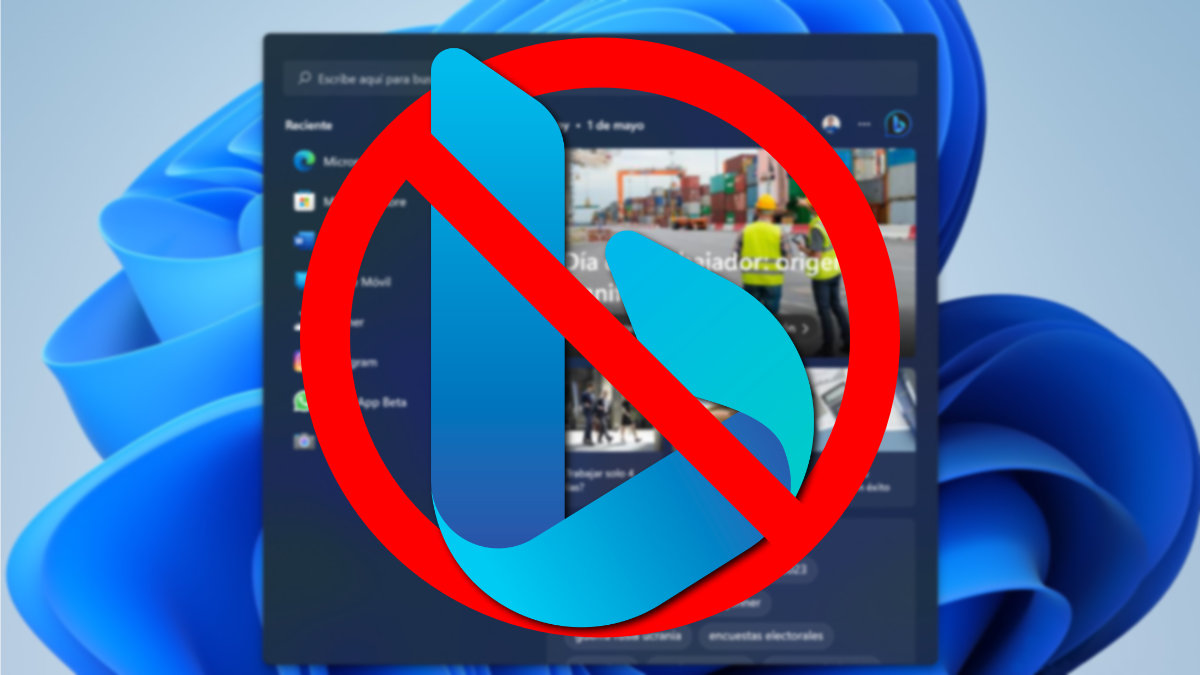Vamos a aprender a quitar el buscador Bing de Windows 11, tanto del navegador Microsoft Edge que viene preinstalado como de la ventana de búsqueda que se abre desde la barra de tareas de Windows 11. Bing es un buen buscador, pero si estamos acostumbrados a Google, quizá lo prefiramos quitar.
Bing es el buscador propio de Microsoft, así que intenta promocionarlo lo máximo posible en Windows 11. Pero tras actualizar a la última versión de Windows tiene demasiada presencia, incluyendo una sección de noticias y tendencias que no aporta mucho dentro del buscador de archivos o apps de sistema.
Es posible quitar Bing de casi todos los apartados, en algunos casos hay que cambiarlo por otra alternativa como Google. Vamos a ver, paso a paso, cómo quitar todos los rastros posibles de Bing en Windows 11:
Quita Bing del navegador Edge
Edge es el navegador del sistema, pero se puede quitar Bing con facilidad, tras las protestas de los organismos reguladores de varios países, los navegadores nos dejan elegir el buscador de nuestra preferencia de manera relativamente sencilla.
Claro que también podemos descargar Chrome, Firefox u Opera a modo de alternativas, no obstante, ahora nos centraremos en quitar los accesos a Bing presentes en Edge:
- Pulsamos el icono de tres puntos (arriba a la derecha) para abrir el menú y elegimos "Configuración" en el desplegable:
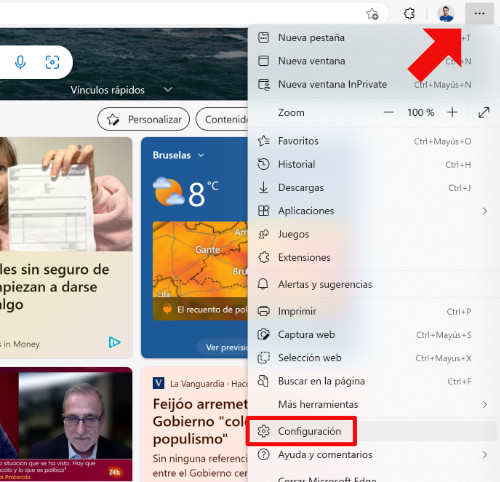
- En la configuración, abrimos "Privacidad, búsqueda y servicios" desde el menú lateral:

- A continuación, entraremos en "Barra de direcciones y búsqueda", que está oculta al final de la sección:
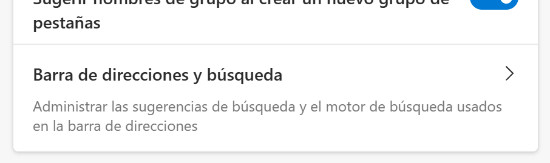
- Vamos al apartado "Motor de búsqueda usado en la barra de direcciones" y elegimos el que nos guste, sea Google, DuckDuckGo, el ecológico Ecosia u otro.
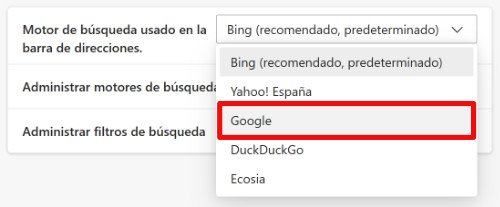
- Es importante que en la nueva opción que aparece de "Buscar en nuevas pestañas usa..." cambiemos a "Barra de direcciones":
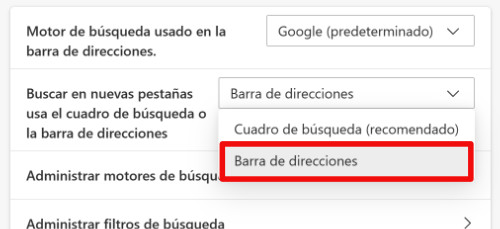
- De este modo, conseguiremos quitar Bing del buscador de la página de nueva pestaña, una página que se puede personalizar hasta cierto punto, pero no cambiar por otra de nuestra preferencia.
- El siguiente paso nos permite elegir la página de inicio de Edge al abrirlo (no la de pestaña nueva). Desde la configuración elegimos el apartado "Página de inicio, página principal y nuevas pestañas" del menú lateral:
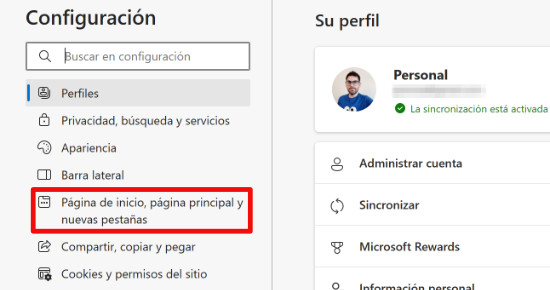
- Vamos al apartado de "Cuando se inicia Microsoft Edge" (es el primero), marcamos la opción de "Abrir estas páginas" y luego pulsamos el recuadro de "Agregar una página nueva":
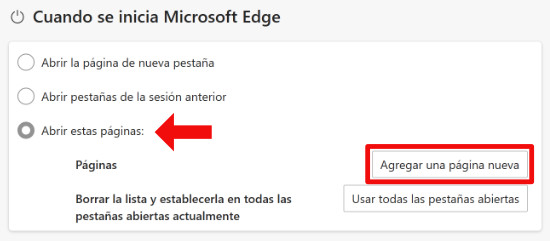
- Ahora escribimos google.com en el recuadro y pulsamos "Agregar":
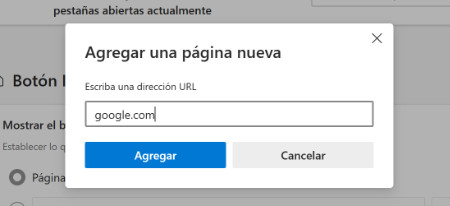
- Por desgracia, cuando abramos una nueva pestaña seguirá saliendo la misma página de inicio, no hay manera de poner Google u otro buscador desde los ajustes de Edge.
- Si esta página de nueva pestaña nos resulta muy molesta y estamos dispuestos a tocar algunos elementos delicados del sistema, esta extensión nos ayudará a cambiarla:
- Descarga New Tab Redirect para Microsoft Edge
Quita Bing de la búsqueda de Windows 11
La otra posibilidad es que deseemos que quitar el panel de Bing de la ventana del buscador integrado en la barra de tareas de Windows 11. Estrictamente, el acceso al buscador no se puede quitar, pero sí ocultar todo el panel con noticias y tendencias de búsqueda, que quizá no nos interesen.
Estos son los pasos para eliminar esta opción:
- Pinchamos el recuadro "Búsqueda" en la barra de tareas y luego el icono de tres puntos que sale en la zona superior derecha de la ventana:
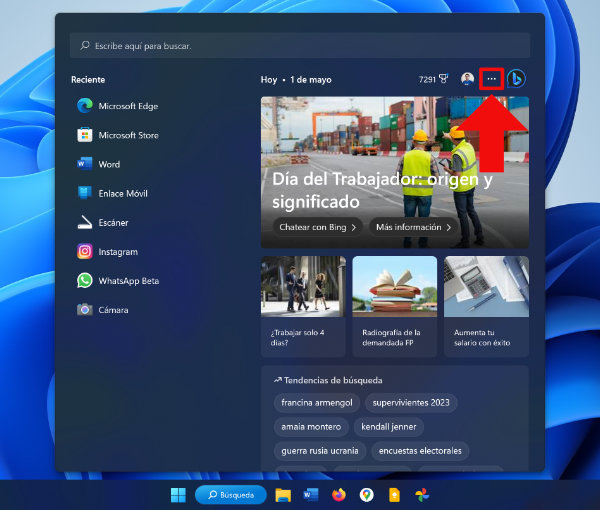
- En el desplegable pulsamos "Configuración de búsqueda" para abrir los ajustes de Windows 11:
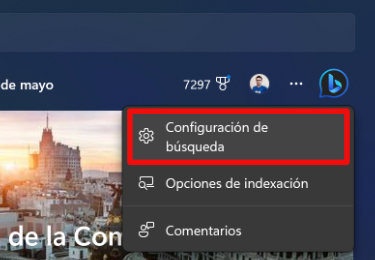
- Vamos a la sección "Más configuraciones" y en "Mostrar aspectos destacados de búsqueda" elegimos que esté desactivado:

- Ahora dejaremos de ver las noticias de Bing en el panel derecho de la búsqueda, reemplazado por accesos directos a apps de uso común y búsquedas habituales en los ajustes del sistema:
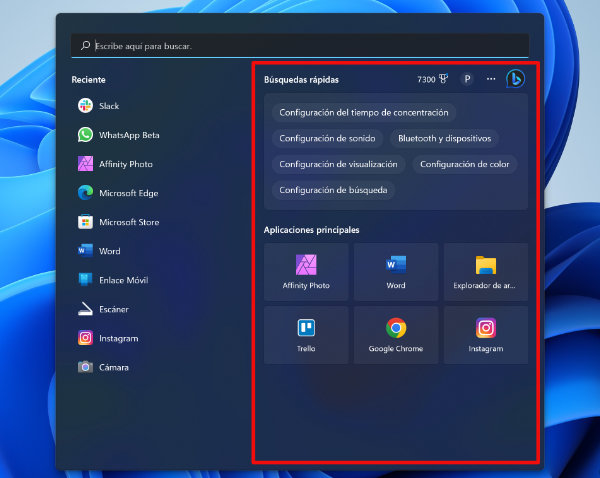
- El icono para acceder a Bing de arriba a la derecha no se puede quitar, pero al menos recuperamos la mayor parte del espacio.
Al final, quitar Bing de Windows 11 nos permite aprovechar mejor el sistema, ya sea evitando elementos de la interfaz que no nos aportan nada, o poniendo en su lugar un buscador que nos resulte más útil.
- Ver Comentarios