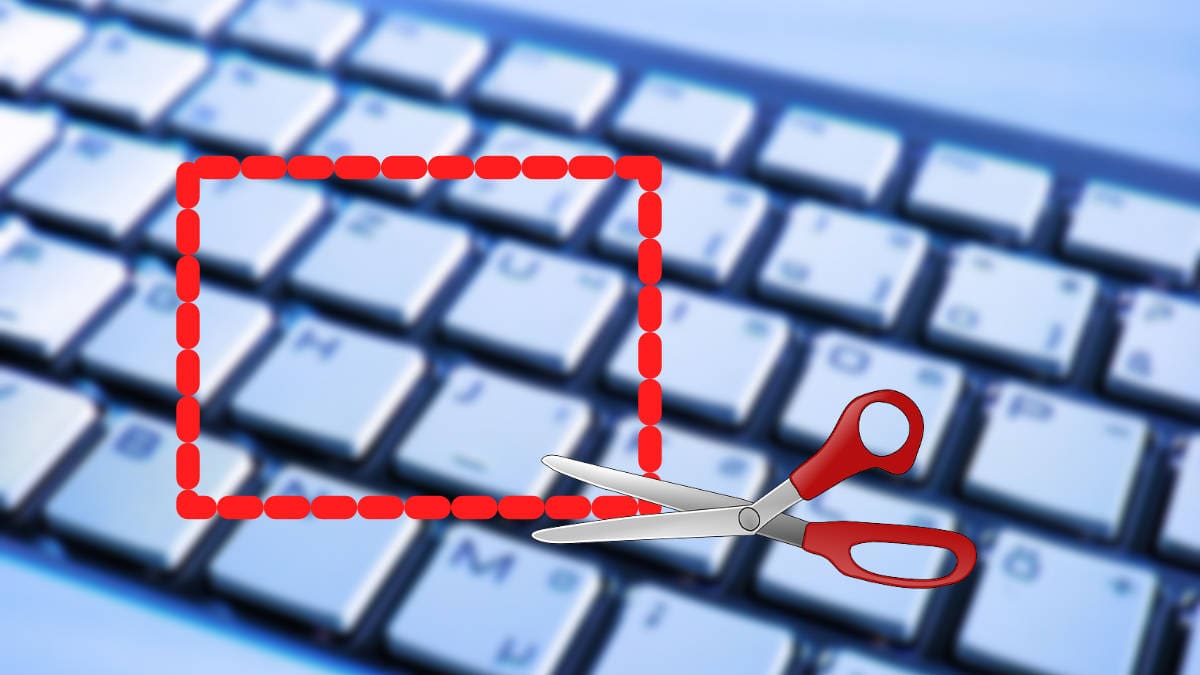Te vamos a enseñar a usar la utilidad Recortes de Windows 11 por si no tienes claro para qué se puede utilizar, que herramientas ofrece y, en definitiva, todo lo que puedes hacer con ella para sacarle el máximo partido a una de las apps gratuitas para interesantes del sistema operativo.
Ya teníamos la utilidad Recortes en Windows 10, pero en Windows 11 ha sufrido una evolución a mejor y ahora es más completa, ya que no solo se centra en distintas opciones a la hora de realizar capturas de pantalla en Windows, sino que hay alguna otra opción que es muy útil.
Con Recortes no solo tendrás diversas opciones para hacer una captura de pantalla, sino que ahora también es posible grabar la pantalla completa o una parte del escritorio de Windows 11 en vídeo, perfecto si necesitas hacer un tutorial para alguien o para otros usos.
Haz una captura de pantalla
Una de las funciones clásicas de Recortes es la opción para hacer capturas de pantalla, esto es lo que tienes que hacer:
- En el cajón de búsqueda, busca la palabra “recortes” y abre la utilidad que aparece. Una vez abierta, pulsa en el icono de la cámara y a continuación en “nuevo”.
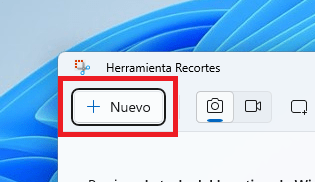
- Ahora es momento de hacer la captura arrastrando el cursor por donde quieres realizarla, aunque tienes otras 3 opciones que son: recorte de forma libre, recorte de ventana y recorte de pantalla completa.
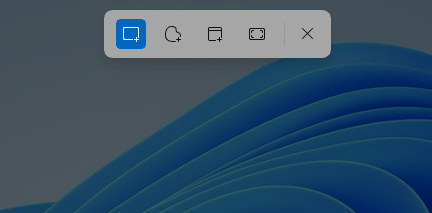
- Escogemos, por ejemplo, la del recorte rectangular que es la que viene seleccionada por defecto y capturamos una parte de la pantalla.
- Cuando la tengas, se abre la captura y para guardarla solo hay que pulsar en el icono del disquete.
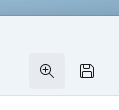
- Escribe un nombre para la captura, selecciona la ruta donde quieres que se guarde y pulsa en “guardar”. Y listo, de esta forma tan sencilla habrás realizado una captura con Recortes.
Haz capturas de pantallas con retraso
También puedes hacer una captura de pantalla con retraso en Recortes, es decir, que te permita tener algo de tiempo antes de que se haga, muy útil cuando necesitas capturar en una imagen algo que no aparece cuando haces una captura normal. Esto es lo que debes hacer:
- En la app Recortes, pulsa en el icono de la cámara y luego en el reloj, ahí selecciona el retraso de tiempo, puedes elegir entre 3, 5 y 10 segundos.
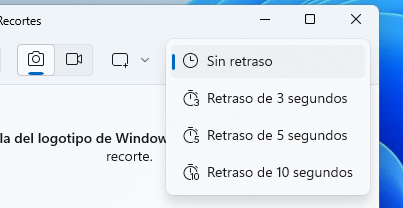
- Por último, pulsa en “nuevo” y ahora pasarán los segundos anteriormente configurados hasta que puedas hacer la captura, así que te dará tiempo a estar buen situado en la pantalla para hacer una captura.
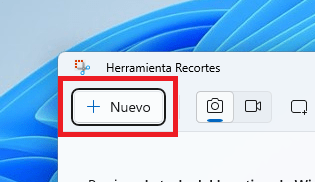
Grabar un vídeo de tu pantalla
En Recortes también es posible grabar un vídeo de la pantalla, es decir, de lo que vas a hacer en tu PC con Windows 11, algo que tiene muchas utilidades como las que te comentamos al principio. Veamos cómo puedes aprovechar esta posibilidad, así es como debes hacer:
- Dentro de la app Recortes, pulsa en el icono de la cámara de vídeo y luego en el botón “nuevo”.
![]()
- Ahora selecciona la parte que quieres grabar, puede ser pequeña o grande, incluso la pantalla completa, solo tienes que arrastrar el cursor por la pantalla dejando el botón del ratón pulsado y soltarlo cuando ya tengas seleccionada la parte a grabar, luego puedes ajustarlo.
- Cuando lo tengas, pulsa en el botón “inicio”, comenzará una cuenta atrás de varios segundos y a partir de ese momento todas las acciones irán quedando grabadas.
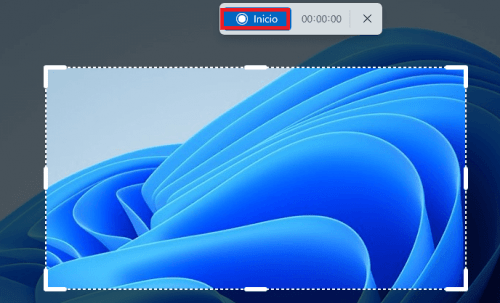
- Mientras grabas, puedes pausar la grabación, aunque si ya la tienes lista, pulsa en el botón parar de color rojo, si no te interesa pulsa en el icono de la papelera para eliminarla.
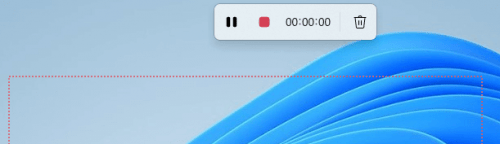
- Si has pulsado en el botón de parar, lo siguiente es que puedas ver la grabación y, si quieres, guardarla a pulsar sobre el icono del disquete.
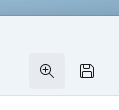
- A continuación, selecciona la ruta para almacenar el vídeo en formato MP4 y pon el nombre que tú quieras.

Edita una captura
En Recortes no solo puedes hacer capturas de pantalla o grabar vídeo, también puedes editar las propias capturas que realizas con la utilidad. Así es como se hace:
- Haz una captura de lo que necesites pulsando en el icono de la cámara de fotos y luego en “nuevo”.
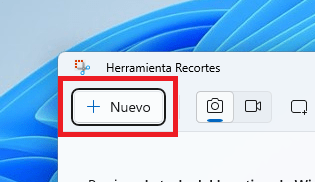
- Ahora, sin salir de la app, mira los controles que aparecen justo debajo, podrás añadir un trazo de bolígrafo en los colores disponibles, resaltar algo con un marcador, añadir una regla o transportador, recortar la imagen o incluso escribir algo a mano. Cuando lo tengas, guarda la captura.

Imprime una captura
También es posible imprimir una captura desde Recortes, sigue estos pasos:
- Haz una captura de lo que quieres imprimir pulsando en la opción “nuevo”.
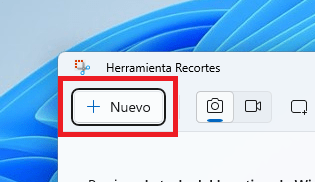
- Cuando la tengas, pulsa en el icono de los tres puntos y luego en “imprimir”, o también puedes pulsar la combinación de teclas Ctrl + P.
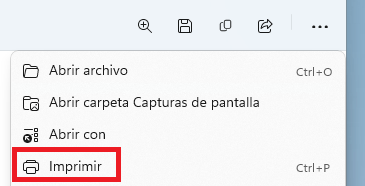
- Por último, elige los parámetros adecuados y pulsa en “imprimir”.
En definitiva, con todo lo que te hemos contado ya sabrás usar la utilidad Recortes de Windows 11 para hacer capturas de pantalla e imprimirlas, aunque también está la opción de guardarlas, e igualmente dispones un apartado para grabar tu pantalla en cualquier momento.
- Ver Comentarios