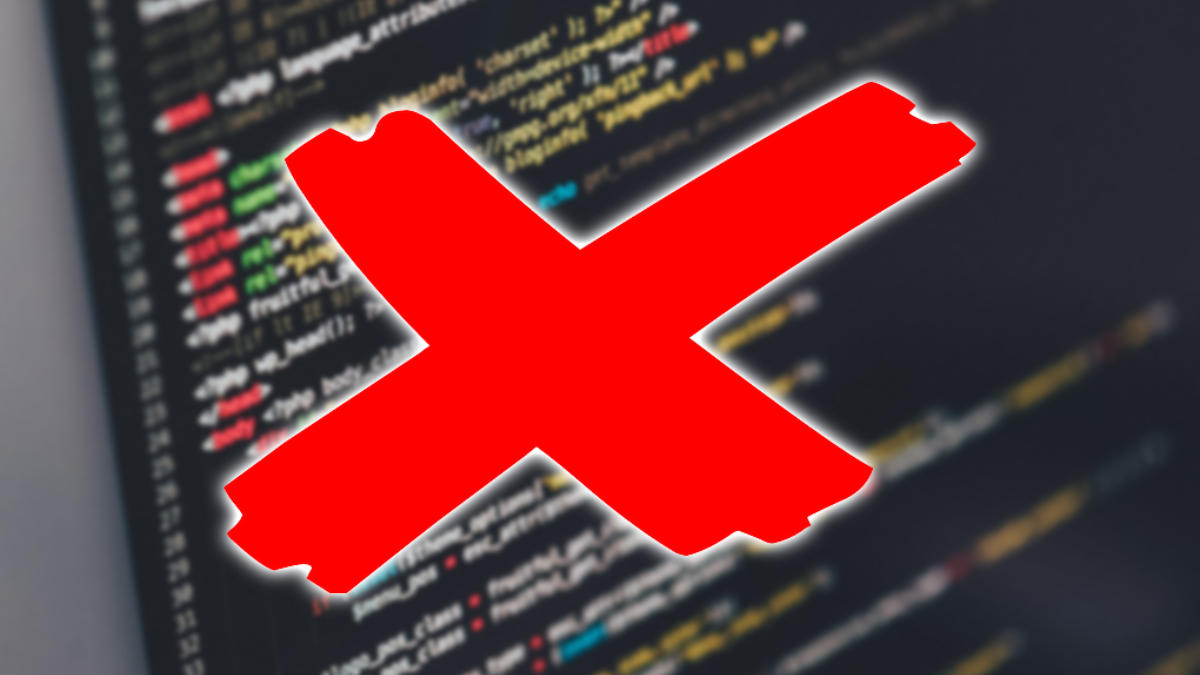Para aquellas que quieran cerrar un proceso desde la línea de comandos de Windows o prefieran hacerlo desde la línea de comandos, hay que seguir una serie de pasos concretos y conocer algunos aspectos concretos para que un proceso de Windows pueda cerrarse con un solo clic.
Hay varias formas de cerrar procesos, aquí te vamos a mostrar dos posibilidades, una rápida y muy cómoda y otra un poco más lenta, aunque realmente las dos hace lo mismo, cerrar el programa específico para el que hayamos ejecutado la orden de cerrarlo definitivamente.
Te indicaremos cómo cerrar un programa desde la utilidad de símbolo del sistema (CMD), pero también con un simple clic previa creación de un archivo .bat que ejecute automáticamente esta tarea, siendo esta última opción la más rápida de las dos.
Cómo reinstalar el controlador Bluetooth en Windows 10
Cómo cerrar programa con archivo .bat
La creación de un archivo con extensión .bat supone que un simple doble clic con tu ratón podrás cerrar el programa que has dispuesto en dicho archivo. Para crear ese archivo, haz lo siguiente:
- Localiza el programa que quieres cerrar utilizando esta opción, nosotros vamos a cerrar el navegador Firefox, así que haz clic derecho/propiedad sobre el icono del navegador en tu escritorio y vete a la pestaña “detalles”.
- Localiza el atributo “nombre original del archivo” y apunta ese nombre terminado en .exe, en nuestro caso se llama “Firefox.exe”
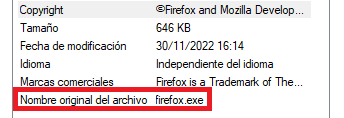
- Ahora abre el Bloc de notas, puedes hacerlo fácilmente pulsando las teclas Windows + Q y escribiendo “Notepad”.
- En la hoja en blanco, escribe el comando que te indicamos tal cual, donde entre comillas deberás poner el nombre de proceso a eliminar, que en nuestro caso es Firefox.exe:
taskkill /IM "Firefox.exe" /F
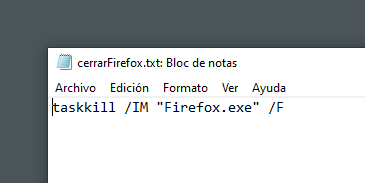
- Seguidamente, pulsa en archivo/guardar.
- A continuación, ponle el nombre que quieras y al final añádele .bat, por ejemplo, nosotros los llamaremos cerrarFirefox.bat. Guarda los cambios y listo.
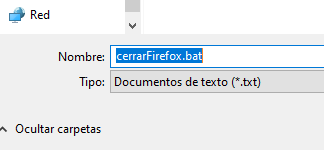
- Ahora abre Firefox normalmente y luego ejecuta el archivo que acabas de crear, verás cómo la ventana se cierra inmediatamente, lo que significa que habrás finalizado el proceso.
Y listo, esto lo podrás hacer siempre que conozcas el nombre específico de cada proceso que vayas a cerrar, siendo el primer paso uno de los más importantes para conocer el nombre del proceso con la extensión .exe.
Realmente, con la creación de este archivo de comandos por lotes con extensión.bat desde el bloc de notas, has creado una especie de acceso directo para cerrar automáticamente dicha tarea desde ahí con tan solo hacer un doble clic.
Cómo cerrar proceso desde la línea de comandos
Ya sea en Windows 10 o Windows 11, si quieres cerrar un proceso desde la línea de comandos, que viene a ser desde el Símbolo del sistema, sigue estos pasos:
- Pulsa las teclas Windows + Q, escribe “cmd” y abre la utilidad.
- Ahora escribe la siguiente línea de parámetros:
taskkill /IM "Firefox.exe" /F
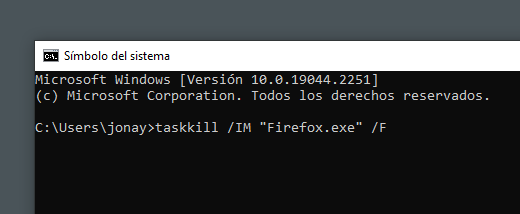
- Por último, haz clic en la tecla “Enter” de tu teclado y Firefox se cerrará en caso de que lo tengas abierto.
Y listo, habrás cerrado Firefox en este caso, pero es lo mismo que el anterior método, conociendo el nombre de proceso con la extensión .exe podrás ponerlo entre las comillas para cerrarlo. Es un procedimiento más lento, pero no hace necesaria la creación de ningún archivo.
Es cuestión personal elegir qué posibilidad quieres escoger para cerrar procesos en Windows, si mediante la creación de un archivo .bat o utilizando la línea de comandos, algo que te será muy útil cuando notes que los programas se congelan y no responden al cierre normal.
Cómo recuperar licencia de Windows desde la BIOS
- Ver Comentarios