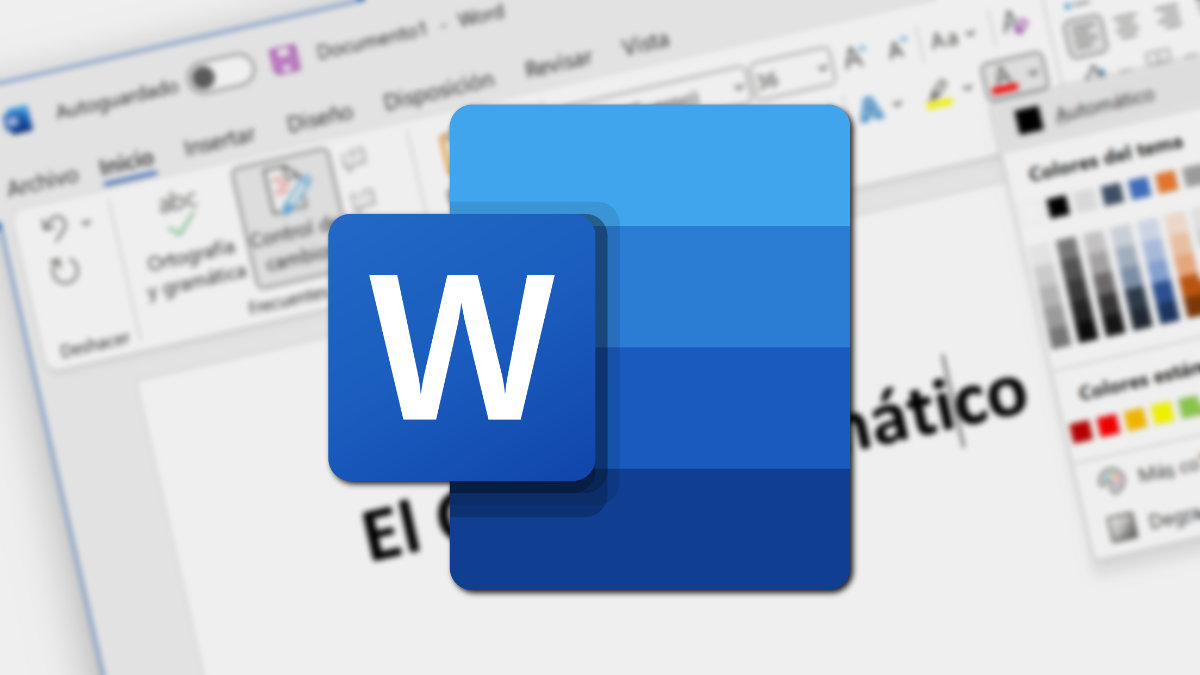Vas a conocer algunos trucos sobre Word que ya deberías saber. Es probable que lleves media vida usando Word, pero no conozcas todos sus trucos, y a continuación te presentaremos los que deberías saber para sacar el máximo rendimiento a esta herramienta de escritura.
Muchos de estos trucos son conocidos, otros están ocultos hasta en el propio Word, ya que requiere de permisos especiales y cambiar algunos ajustes. Recordemos que se puede usar Word gratis o también descargar Word, pero muchos de estos trucos son para la versión para Windows o Mac.
Esas versiones son las más completas de Word, aunque la versión online de Word es más suficiente si quieres escribir texto y poco más. Vamos ahora a conocer cuáles son los mejores trucos de Word para mejorar nuestra productividad en el programa.
Recuperar un documento no guardado
Es posible recuperar documentos no guardados en Word, un sistema que nos evitará perder horas de trabajo en caso de que se cuelgue o cierre inesperado. Hace algún tiempo hicimos un artículo muy extenso en el que explicamos las diferentes formas de recuperar un archivo de Word que habíamos perdido por no tenerlo guardado.
El menú más útil para recuperarlos en estos casos es el siguiente:
Archivo -> Abrir -> Recuperar documentos sin guardar
Guardado automático de documentos en OneDrive
Hay otro truco que no deberías dejar de desaprovechar, es aquel que te permite guardar de forma automática un documento de Word. Solo tienes que dirigirte a la pestaña superior donde pone “autoguardado” y activarla, es un gesto que nos puede salvar horas de trabajo.
Lo que hace realmente esta funcionalidad es que guarda el documento en tu cuenta de OneDrive y por cada cambio que vayas haciendo, el progreso se va guardando, así tienes que estar preocupándote de guardar cada cierto tiempo, se hace de manera automática.
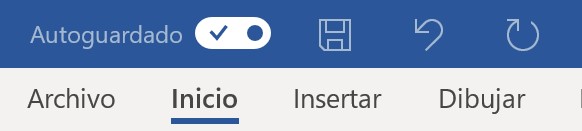
Guardado automático cada ciertos minutos
Si no quieres utilizar OneDrive, pero quieres mantener a salvo tu trabajo de Word, es posible realizar guardados automáticos cada ciertos minutos, es decir, con una frecuencia más alta. Para eso tienes que dirigirte a esta ruta:
Archivo -> Opciones
Dentro de ahí, tienes que entrar en la sección "Guardar" y poner, por ejemplo, que el documento de Word se guarde cada 1 minuto, que es la frecuencia más alta.
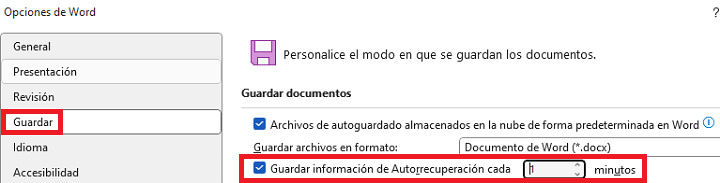
Traducir un documento
No todos tenemos un buen nivel de inglés, así que una ayuda extra nunca viene mal. Para traducir un documento de Word, debemos pulsar en "Revisar", después en "Idioma" y por último en la opción "Traducir", donde puedes usar cualquiera de las dos opciones que ves.
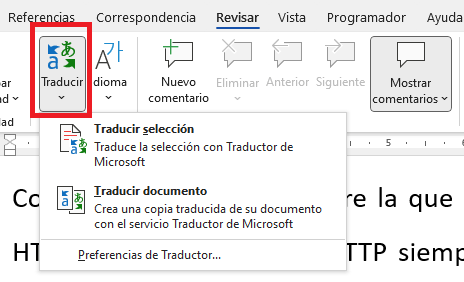
Aquí podremos traducir un texto completo, o solo la parte seleccionada, a otro idioma con total facilidad. Incluso permite pasar de español al idioma que queramos. Adicionalmente, podemos usar también el traductor de Google en caso de que alguna expresión nos suene algo rara.
Usar, editar y guardar el diccionario
Se pueden agregar palabras adicionales que se utilicen frecuentemente al diccionario de Word. Para ello damos clic derecho en la palabra y la opción “Ortografía/Agregar al diccionario”. Si esto lo hacemos asiduamente, contaremos con una de base de datos personal guardada.
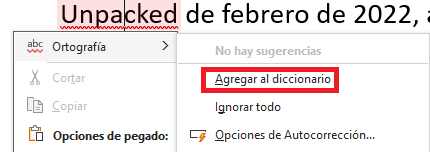
Al agregar palabras al diccionario, Word las dará por correctas y no las marcará como un error de ortografía. Esto ocurre, sobre todo, con palabras de otros idiomas e incluso sobre tecnología, como “Unpacked”, “MagSafe”, etc.
Escribir en lenguaje SMS
Aunque no es lo correcto, es posible escribir en lenguaje SMS en Word, es decir, acortando las palabras de uso más frecuente para que ocupen menos espacio y así agilizar su escritura. Esto algo común que hacen muchos usuarios cuando escribe por WhatsApp, en redes sociales, etc.
Para escribir en Word mediante lenguaje SMS, debemos seguir los siguientes pasos:
- Iremos a Archivo/Opciones/Revisión y luego clicamos en "Opciones de Autocorrección".
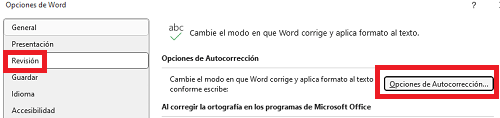
- En "Reemplazar" tecleamos "que" y en "Con:" escribimos "q" (sin las comillas).
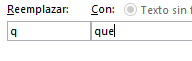
Veremos como a partir de ahora, al escribir "q", Word lo sustituirá por la palabra "que". Puedes repetir los pasos anteriores para otras palabras, por ejemplo,"salu2", "ke”, "kiero", etc.
Cambiar el icono del puntero de nuestro ratón
Es un viejo truco que siempre nos ha gustado, y queríamos darle su espacio en este recopilatorio de trucos de Word, se trata de cambiar el icono de nuestro ratón por una figura una tanto extraña a simple vista, un truco que muy pocos conocen.
El puntero deja de ser una fecha blanca y se transforma, en realidad, en el antiguo icono de Office. Este truco solo sirve y funciona en Word, es decir, si sales fuera de la utilidad, el puntero vuelve a ser una flecha blanca.
Para cambiar el puntero debemos pulsar esta combinación de teclas: Ctrl + Alt + el símbolo "+" del teclado numérico. Si tienes versiones más nuevas de Word, al pulsar esa combinación, el cursor del ratón se cambia solo sin que debas hacer nada al respecto.
Eliminar pantalla de inicio de Word
¿Quieres eliminar la pantalla que aparece al iniciarse Word? Nos referimos a aquella en la que puedes elegir los documentos que abrir y otro tipo de información, pero por si no lo sabías, es posible quitarla y que directamente al abrir Word se abra un documento en blanco.
Solo tienes que ir a esta ruta:
Archivo -> Opciones -> General
Y ahí tendrás que desmarcar casilla “mostrar pantalla inicio cuando se inicie esta aplicación”.
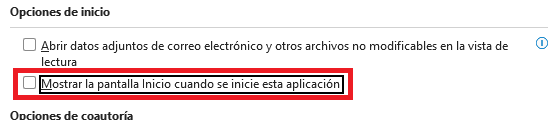
Crear textos aleatorios
Si nos vemos en la tesitura de crear textos aleatorios para alguna prueba, podemos echar mano de este truco, bastante desconocido para la gran mayoría de usuarios. Se trata de escribir un comando muy concreto y luego hacer “Enter” en el teclado para crear el texto.
Lo único que hay que hacer es abrir un nuevo documento de Word y escribimos esto:
=rand(nºpárrafos, nºfrases).
Donde pone número de párrafos, ponemos el número de párrafos que necesitamos, y donde pone número de frases, escribimos el número de frases que queremos. Un ejemplo sería =rand(4, 9). Pulsamos en “Enter” y aparece el texto con la extensión que hemos solicitado.
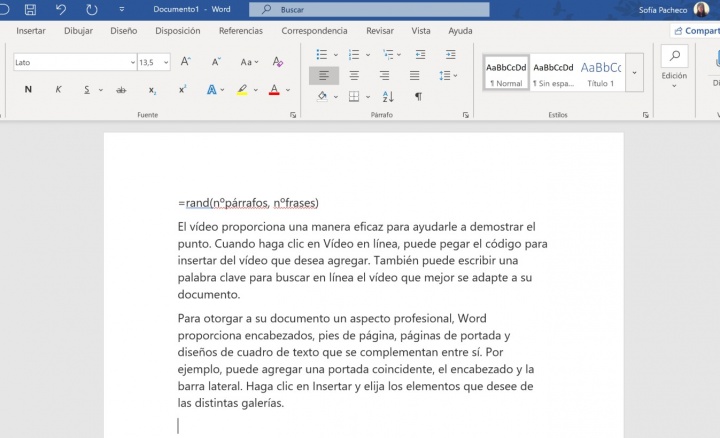
Buscar una palabra
Este truco es bastante útil cuando queremos buscar una palabra y ver cuántas veces se repite. Esto es muy bueno si estamos escribiendo un trabajo para la universidad, o para una empresa, y nos han pedido que cierta palabra se repita X veces.
Para hacer la búsqueda solo tenemos que pulsar en el icono de lupa y escribir la palabra que queremos localizar, tal y como se muestra en la captura superior, o más fácil todavía, pulsa la combinación de teclas Ctrl + B y escribe la palabra a buscar, inmediatamente aparecerán.
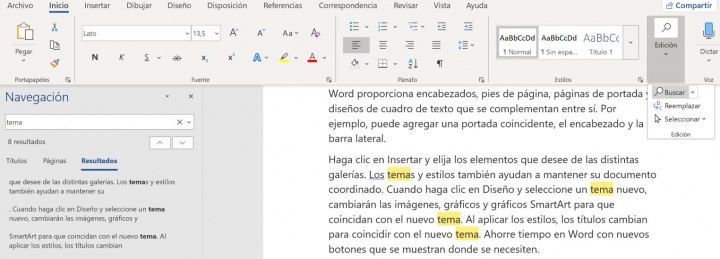
Buscar sinónimos
De búsquedas va la cosa, ahora te vamos a enseñar el truco para buscar sinónimos de una palabra sin salir de Word, es decir, sin utilizar otras herramientas. Para ello, debemos pinchar en "Revisar" y después, a la izquierda, en la barra de tareas, localizar "Sinónimos".
Así será como Word nos mostrará todos los sinónimos de la palabra que hayamos escrito en el buscador previamente. Los resultados nos saldrán en forma de lista y si tenemos seleccionada la palabra a la que le estamos buscando sinónimo y seleccionamos el sinónimo, podemos pinchar en la opción de "Insertar".
Otra forma de buscar sinónimos es seleccionar la palabra en cuestión de tu texto y clicar sobre ella con el botón derecho, así veremos la opción de "Sinónimos" y se nos mostrarán algunos de ellos, si quieres cambiar la palabra por alguno de esos sinónimos solo tienes que seleccionarla.
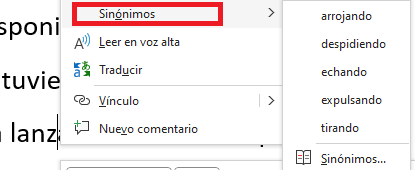
Buscar un significado de una palabra sin salir de Word
A veces, mientras leemos un documento de Word no entendemos algunas palabras, y en lugar de abrir una ventana de Google, podemos buscarla dentro del propio programa de Word. Es decir, que puedes buscar el significado de una palabra de Word sin acudir a Internet.
Para ello debemos seleccionar la palabra y hacer clic sobre ella con el botón derecho del ratón. Ahí se abre un menú y elegimos la opción "búsqueda". A la derecha del documento de Word se abre un menú donde aparece el significado de dicha palabra y también opciones para buscar en Bing, Wikipedia, WordReference, etc.
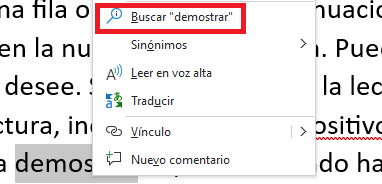
Cambiar el tamaño de la letra rápidamente
Si estamos escribiendo un texto y no queremos entretenernos demasiado en el tamaño de los títulos, por ejemplo, existe una forma de cambiar el tamaño de la letra rápidamente a través de un icono que aparece en la barra de herramientas superior.
Tan solo debemos seleccionar la palabra, o palabras, y después pulsar en los iconos que están marcados en rojo en la captura que ves debajo. También se puede cambiar el tamaño de la letra usando Ctrl + Shift + < para aumentar o bien pulsar Ctrl + < para disminuir el tamaño.
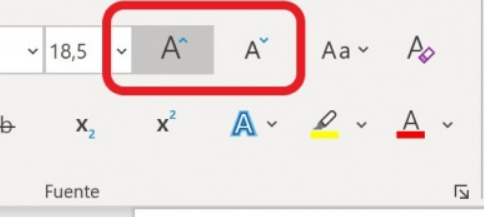
Cambiar de mayúscula a minúscula o alternarlas
Este truco es muy curioso, ya que podemos pasar de tener un texto en minúsculas a tenerlo en mayúsculas con solo seleccionarlo y hacer clic en la opción que marcamos en la captura inferior, opción que encuentras en la barra superior de opciones de Word:
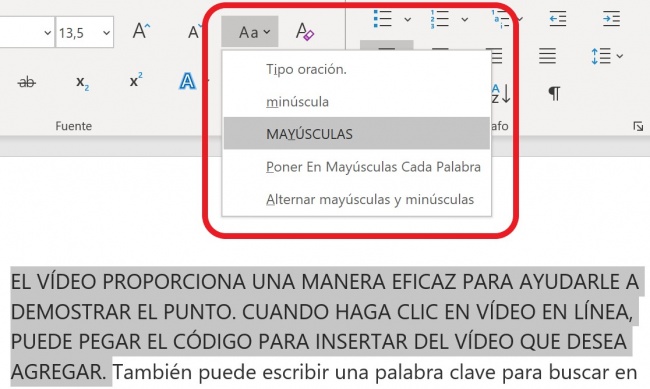
Pasar un texto a tabla
¿Sabías que es posible convertir un texto en una tabla? Para lograrlo escribimos las palabras que irán dentro de cada celda en el documento de Word, seleccionamos todo y pinchamos en "Insertar" (en la barra de tareas) y después pulsamos en la opción "convertir texto en tablas".
Por último, indicamos el número de columnas y celdas y aceptamos, así de forma automática tenemos nuestro texto convertido en tabla:

Pegar un texto sin formato
¿Conoce la opción de pegar texto sin formato? Cualquier texto de Internet tiene su propio formato (fuente, negrita, subrayado, tipo de letra, etc.), pero a la hora de pegarlo en Word mantiene ese formato, lo cual puede no ser adecuado según en qué situaciones concretas.
En ese caso, lo mejor es pegar el texto usando la opción "pegar texto sin formato", es decir, solo pega el texto sin ningún tipo de formato. Tenemos una opción de "Conservar solo texto" (sin el formato) al desplegar el icono de pegar de la barra de herramientas, y también en el icono de "Ctrl" que aparece bajo un texto que acabemos de pegar.
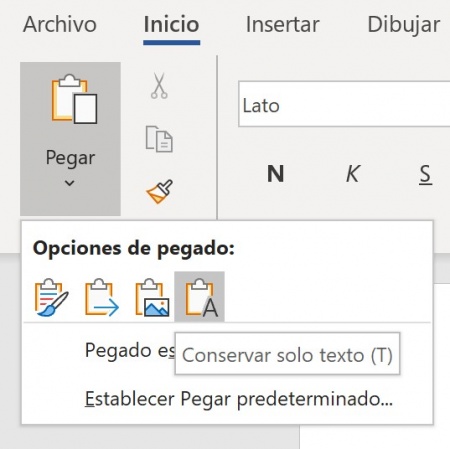
Reorganizar listas en Word
Trabajar con Word es lo más normal del mundo, así que es evidente que cuente con ciertos trucos para facilitarnos la vida, y entre todos ellos está la posibilidad de reorganizar listas sin andar cortando y pegando.
Más que un truco de Word es uno de esos atajos de teclado que nos ahorran minutos de trabajo: Alt + Bloq Mayus y para movernos por la lista usamos las flechas de dirección del teclado.
Proteger el documento parcialmente ante modificaciones
No solo tenemos la opción de proteger con contraseña el archivo de Word, sino que podemos proteger parcialmente un documento para evitar modificaciones. Para ello debemos añadir saltos de sección continua para después elegir las secciones que queremos proteger. Sigue estos pasos:
- Para añadir saltos de sección continua debemos colocar el cursor delante del texto que queremos proteger y hacer este recorrido:
Disposición -> Salto -> Continua
- Para ver dónde hemos puesto los saltos de sección continua y ver qué partes vamos a proteger, pulsamos en el símbolo ¶ (lo señalamos en la captura inferior) y aparecen todas las marcas del texto:
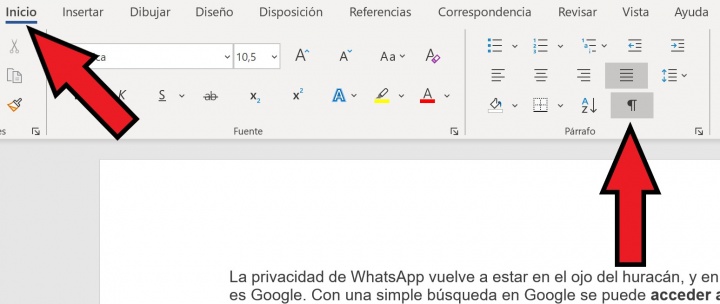
- Una vez tenemos visibles todas las marcas del texto y los saltos de sección continua, esto se consigue siguiendo esta serie de pasos:
Revisar -> Proteger documento -> Restringir formato y edición
Marca de agua en un documento de Word
Un truco bastante sencillo y que viene genial saber cuándo tenemos que entregar un documento con una estética más profesional. Se puede agregar una marca de agua al documento para darle ese toque más profesional y prevenir, por ejemplo, copias.
Para agregar este elemento, lo haremos en esta ruta:
Diseño -> Marca de agua -> Seleccionar

Escribir un texto en vertical
Poder variar la orientación de un texto nos puede ayudar en momentos determinados como a la hora de hacer esquemas, o querer escribir algo en los márgenes, o acompañar el texto con algún comentario, etc. Ahora te vamos a enseñar cómo escribir un texto en vertical.
Esto se puede hacer fácilmente con cuadros de texto, dentro de ellos podemos escribir en cualquier orientación, además, las rayas del cuadrado nos sirven de guía y también podemos hacer que desaparezcan. Sigue estos sencillos pasos:
- Pulsa en "Insertar" (barra de tareas) y después dirige la mirada a la parte derecha y busca "Cuadro de texto", púlsalo y dibújalo en el documento.

- Una vez tengamos el cuadro de texto creado, se crea automáticamente una pestaña llamada "Formato de forma" y podemos elegir la orientación pulsando en los iconos que mostramos en la captura inferior, solo tienes que elegir "dirección del texto" y escoger "girar texto 90º" o "girar texto 270º".
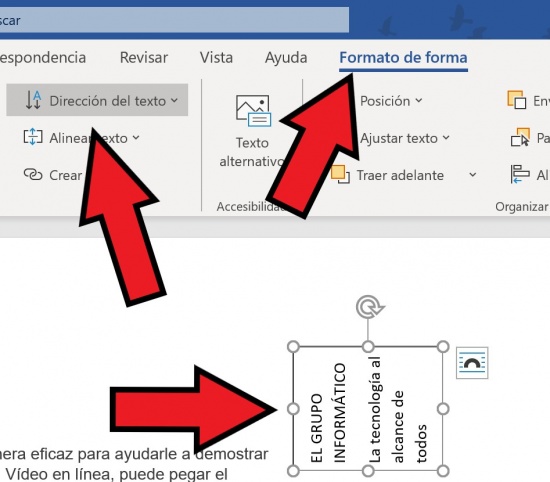
Insertar un vínculo o enlace web
Un truco que tampoco deberías desaprovechar es aquel que te permite añadir un vínculo o enlace web en una palabra o frase, es decir, a esa palabra o frase puedes añadirle una web para que al pulsarla se abra en Internet algo relacionado con eso.
Si pulsamos en "Vínculo", se abre un cuadro de diálogo que nos indica si queremos poner una dirección de correo electrónico, un vínculo a otra parte del documento o incluso a una página web.
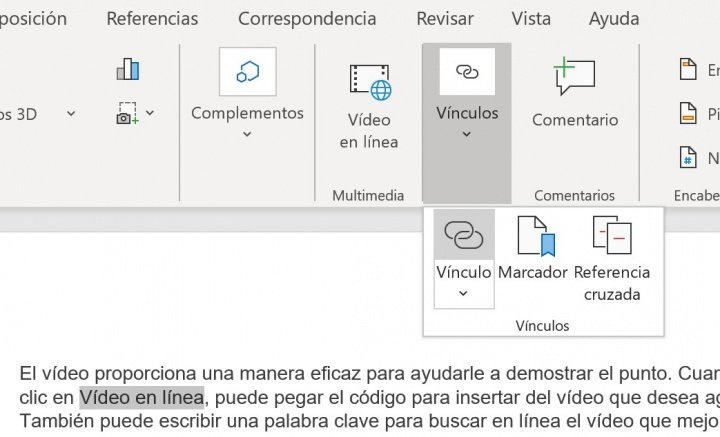
Insertar un vídeo de YouTube u otras plataformas
También es posible añadir un vídeo de YouTube u otras plataformas en Word, uno de esos trucos que nos evitan incorporar enlaces externos que no dicen nada al lector. Una vez que pulsamos en "Insertar" el vídeo aparece justo en el lugar donde teníamos el cursor del ratón.
Debemos hacerlo desde aquí:
Insertar -> Vídeo en línea -> Introducir URL
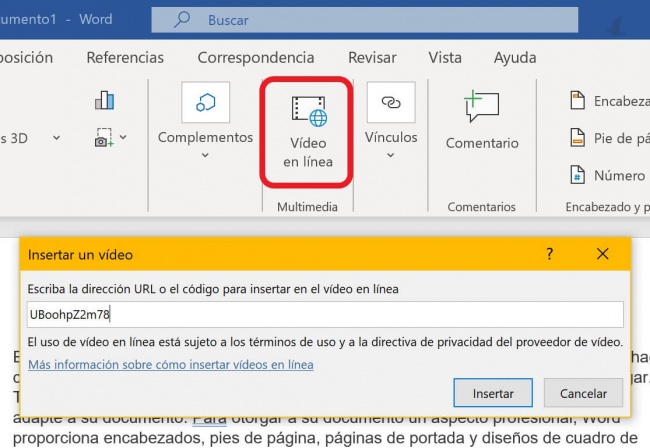
Cambiar fuente de escritura predeterminada
Por si no te habías dado cuenta, cada vez que abre una hoja en blanco en Word y vas a escribir, utiliza una determinada fuente de texto. Pero esto es posible cambiarlo, es decir, puedes cambiar la fuente de escritura predeterminada para que al escribir utilices otra fuente.
Este truco es muy interesante y puedes modificar esa opción de la siguiente manera:
- En la sección fuente, pulsa en la flecha que aparece en la esquina inferior derecha.
- Ahora selecciona la fuente por defecto que quieres que tenga Word para escribir al inicio y pulsa en "establecer como predeterminado".

Aprovecha el modo de lectura
Otro interesante truco, se trata de un modo lectura en el que solo se puede leer, es decir, que el documento no puede ser editado. El texto se muestra como si fuera una página web, muy similares cuando tenemos abierto un documento en PDF.
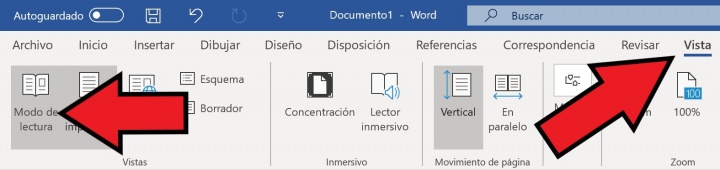
Al localizar este modo, vemos que hay varios más como el modo concentración que pone a pantalla completa el documento con el fondo negro, el modo en paralelo para ver el documento de 2 hojas en 2 hojas, modo lector inmersivo que está preparado para cambiar el color de la hoja, separa las letras y las palabras y nos permite visualizar por sílabas o frase a frase.
Seleccionar texto aleatorio
¿Sabías que existe un truco para seleccionar texto aleatorio en Word? Nos referimos a poder seleccionar una parte de un texto de un párrafo, por ejemplo, en vez de cómo lo hace Word, que al seleccionar comienza y termina en una palabra, pero con este truco puedes hacerlo así.
Lo único que tienes que hacer pulsar la tecla Alt de tu teclado y seleccionar el texto, verás cómo es posible marcar texto del texto, de una parte izquierda y más, pueden quedarte incluso palabras cortadas. Es un truco desconocido para muchos, pero interesante.
Escribir en cualquier parte del texto
¿Cuántas veces nos hemos frustrado porque queríamos escribir en una parte del documento y no nos dejaba? Eso pasaba porque no conocíamos este truco tan simple, y además sin usar cuadros de texto, tan solo hay que dar doble clic en la parte de la hoja donde queramos escribir.
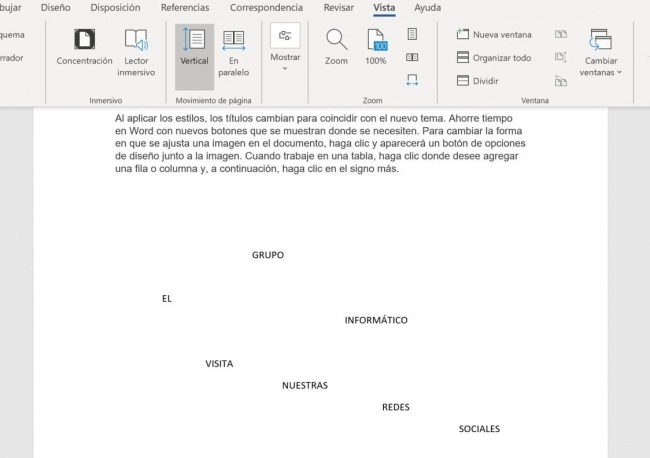
Eliminar el cuadro de diálogo que sale al seleccionar un texto
Siempre que seleccionamos un texto, aparece un cuadro de diálogo con ciertas opciones, pero con unos simples clics podremos despedirnos de ese cuadro. Si nos arrepentimos, debemos seguir este mismo paso para volver a activarlo, ya que ese cuadro de diálogo no es más que un atajo o un acceso directo para cambiar el color, el tamaño, la fuente, etc.
La ruta que hay que seguir es la siguiente:
Archivo -> Opciones -> General
Después desmarcar la casilla que señalamos en la captura inferior.
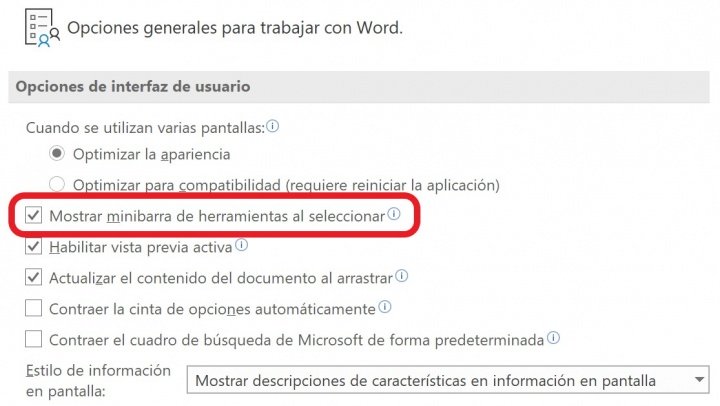
Gestionar las macros para evitar los virus
Debes saber que tener activas las macros de Word puede provocar que nos afecten los virus de los documentos, así que se recomienda deshabilitar las macros de Word para evitar males mayores. El ajuste que permite desactivaras lo encuentras en esta ruta:
Archivo -> Opciones -> Centro de confianza -> Configuración del centro de confianza -> Configuración de macros
Y después marcar la casilla que mostramos en la siguiente captura, la que dice "deshabilitar todas las macros excepto las firmas digitalmente".
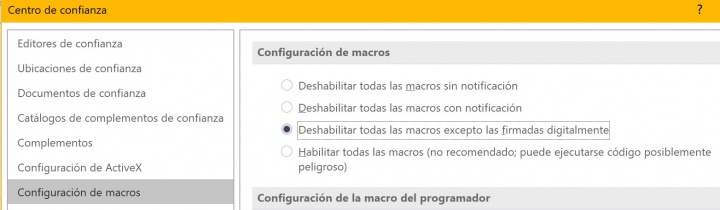
Mover párrafos sin afectar al documento
Hay un truco en Word que parecer magia, pero no lo es, es un truco real que existe en Word. Es posible mover párrafos sin que el resto del documento se vea afectado. Para lograrlo debemos ir a la pestaña "Vista" y seguidamente pulsar en "Esquema".
En ese preciso instante el documento se transforma en un esquema donde cada párrafo se inicia con un círculo. Si pulsamos en ese círculo blanco, podemos arrastrar dicho párrafo a donde queramos sin que afecte lo más mínimo a la estructura del documento.
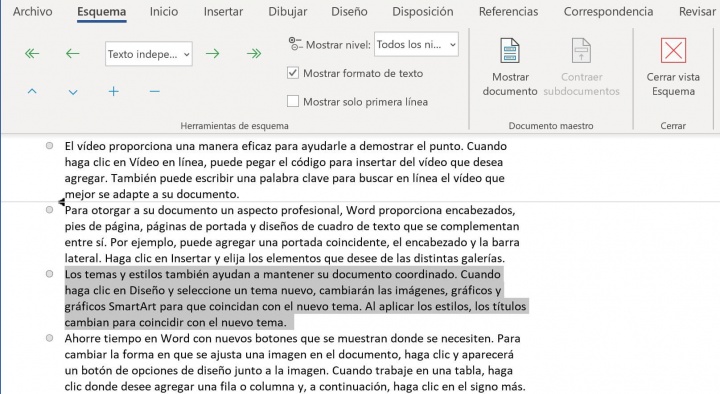
Dar un formato diferente a varias palabras a la vez
Es un truco simple, pero eficaz. Para lograr cambiar el formato a varias palabras de forma simultánea, deberás hacer es seleccionar las palabras en cuestión pulsando la tecla "Control" (Ctrl) y haciendo doble clic sobre las palabras con el ratón y después seleccionar el formato.
Eliminar la pantalla de inicio de Word
Todos queremos empezar rápido a escribir, y cuando pulsamos en el icono de Word, nos lleva a la pantalla de inicio. Es posible eliminar la pantalla de Inicio de Word, un truco que agradecerás si no quieres despistarte y comenzar a escribir nada más abrir la utilidad.
Es aquí donde nos dan a elegir o un documento en blanco o una plantilla, o si queremos hacer alguno que otra gestión como abrir un documento reciente. Pues bien, con este truco, nos saltaremos esta pantalla de inicio y accederemos directamente a un documento en blanco.
Archivo -> Opciones -> General
Una vez ahí, hacemos scroll hasta encontrar la opción que indicamos en la captura superior. Desmarcamos la casilla, y ya desaparecería la pantalla de inicio.
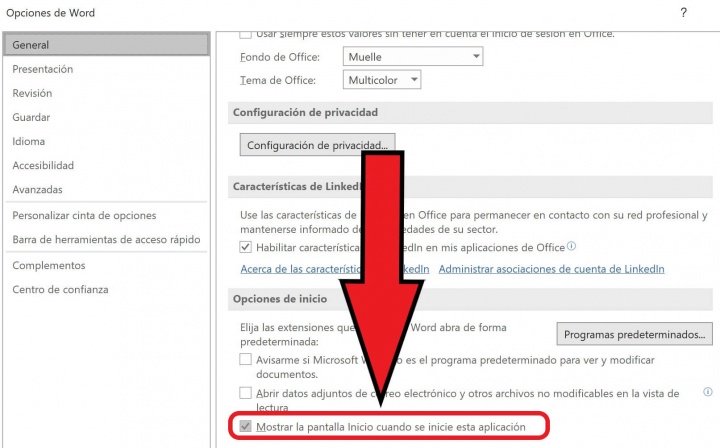
Ajustar los valores predeterminados de un documento de Word
Los valores predeterminados de un documento de Word son aquellos ajustes que hacen que, al abrir un nuevo documento, se active por defecto Calibri 11 y texto alineado a la izquierda con doble espaciado, etc. Estos ajustes se pueden cambiar si seguimos estos pasos:
Nuevo documento -> Estilos -> Clic con botón derecho sobre "Normal" -> Modificar

Repetir lo último que hicimos en el documento
Muchas veces estamos escribiendo la misma palabra, o haciendo el mismo cambio en los párrafos, cambiar la fuente, etc. y debemos ir cambio por cambio, pero con este truco, lo haremos en un segundo. Es decir, puedes repetir lo último que hiciste en el documento.
Para lograrlo debemos seleccionar el texto donde queremos hacer el cambio y pulsar F4. Recordamos que, previamente, se debió haber hecho el cambio de forma manual, para que Word lo guarde y así lo active en cada F4 que pulsemos.
Borrar formato rápidamente
Hay un atajo de teclado que te permite eliminar rápidamente el formato de un texto concreto de Word o de todo el documento, solo tienes que elegir qué texto quieres devolver al formato normal de Word (sin negrita, subrayado, color, etc.) y pulsa la combinación Ctrl + Espacio.
Agregar separadores de párrafos en 2 segundos
También es posible agregar separadores de párrafos en unos clics. Con separadores de párrafos nos referimos a esos asteriscos, línea de guiones, almohadillas y otros elementos que colocamos entre párrafos para dejarlos a modo de señal en el texto e incluir una aclaración.
Para conseguir esto, debemos poner 3 veces un guion, un asterisco, una almohadilla, o el separador que queramos, y después pulsar en "Enter". De forma automática, se coloca una línea a modo de separador, útil cuando, por ejemplo, quieres dividir un texto.
Cortar y pegar en un solo gesto y sin alterar el orden
Posiblemente, copiar y pegar sea de las acciones más repetidas cuando trabajamos con Word. Así que, si por algún casual queremos cambiar de sitio varios párrafos y fotos en un solo movimiento y sin alterar si orden, debemos pulsar esta combinación de teclas para copiar: Ctrl + F3. Y esta combinación de teclas para pegar: Ctrl + Mayúsculas + F3.
Cambiar el tema de Word
Word es ligeramente personalizable y existe un truco que te permite cambiar el tema de Word, aunque las opciones no son muchas. Puedes poner un gris oscuro, un blanco e incluso un color negro que oscurece toda la interfaz, perfecta para trabajar de noche. Esto lo configuras siguiendo esta ruta:
Archivo -> Opciones -> General -> Tema de Office

Edita un PDF en Word
¿A que no sabías que es posible editar un PDF en Word? La respuesta es que sí, y se hace de la siguiente manera:
Archivo -> Abrir -> Elegir el documento en PDF -> Editar -> Guardar como PDF.
Incluir recortes de pantalla en un documento de Word
También puedes añadir recortes de pantalla en tu documento de Word. Ojo, que los recortes no son lo mismo que una captura de pantalla, que después hay que recortar y editar. Es una herramienta muy útil que nos permite recortar aquella parte que nos interesa sin tener que hacer ningún tipo de edición.
Pues bien, para incluir recortes de pantalla, debemos seguir estos pasos:
Insertar -> Ilustraciones -> Recorte de pantalla
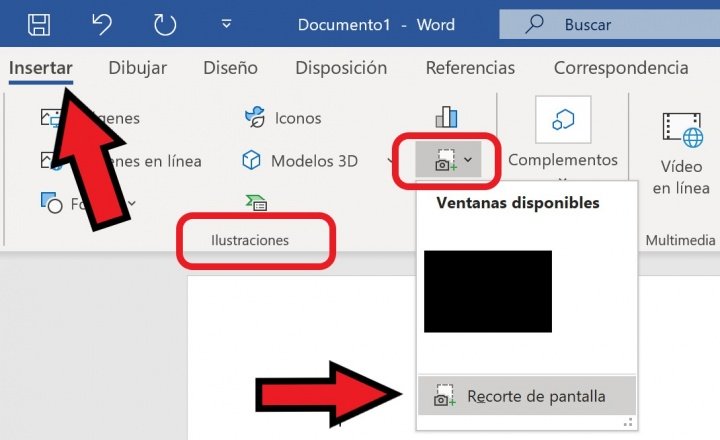
Cuando pulsamos en "Recorte de pantalla", nos lleva de forma automática a la última web que teníamos abierta y la herramienta de recorte de pantalla se activa.
¿Se puede seleccionar texto verticalmente?
Existe un truco muy simple en Word que nos permite seleccionar texto verticalmente, para no arrastrar todo el texto, sino solo el de la columna que nos interesa. Para lograrlo debemos colocar el cursor del ratón donde queremos empezar la selección, después mantener pulsada la tecla Alt y deslizar con el ratón hasta donde queramos seleccionar.
Pasar de texto a columna
Puedes transformar un simple texto en columnas, es decir que un texto que esté escrito de manera horizontal pueda estar en columnas. Con el siguiente truco vamos a aprender a dividir un texto en columna, solo tienes que seleccionar el texto y hacer lo siguiente:
Disposición -> Columnas -> Elegimos el número de columnas
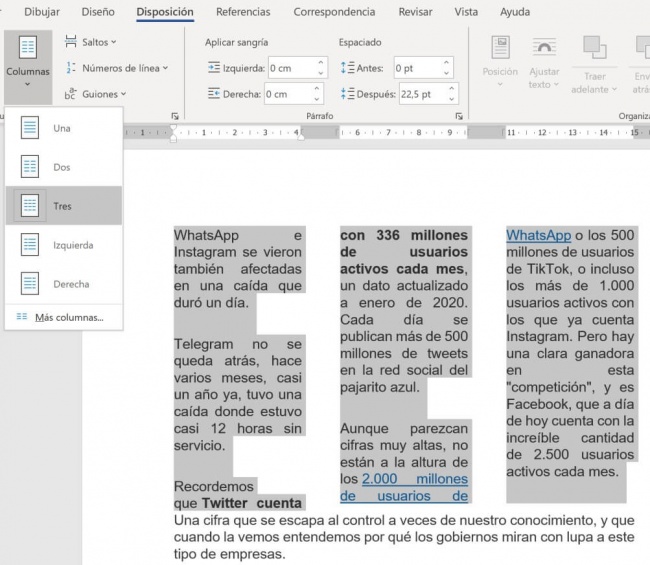
Poner una imagen de fondo en un documento
Vamos a ver cómo poner una imagen de fondo en tu documento, aunque es algo similar a la marca de agua, no es lo mismo. Esto suele utilizado para realzar ciertas páginas poniendo el logo de la empresa, por ejemplo, entre otros usos. Esto lo consigues si sigues estos pasos:
Diseño -> Fondo de página -> Marca de agua -> Marca de agua personalizadas -> Marcar la casilla "Marca de agua de imagen" -> Elegir imagen
Personalizar la barra de opciones de Word
Más trucos que deberías conocer sobre Word, y es que también tendrías que saber que puedes personalizar las barras de herramientas, es decir, añadir o modificar los botones que ahí aparecen para tener algunos que posiblemente no aparezcan en un primer momento.
Para personalizar esta barra de herramientas sigue esta ruta:
Archivo -> Opciones -> Personalizar cinta de opciones
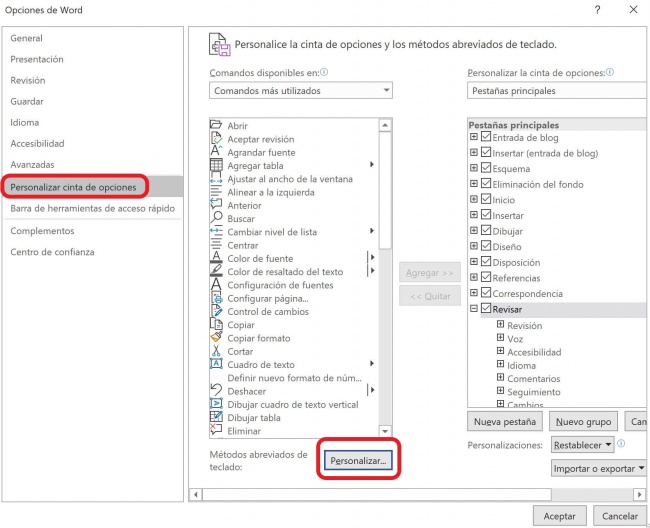
Activar el dictado por voz en Word
Con Word podemos dictar un texto usando nuestra voz y Word nos lo escribe, eso sí, debes disponer de un micrófono para poder hablarle a Word y que vaya escribiendo por ti. Es una funcionalidad disponible para todos los usuarios y para lograrlo debemos seguir estos pasos:
Inicio -> Pestaña Voz -> Pulsamos en el icono de micrófono azul "dictar"
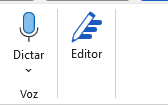
Dividir en 2 ventanas un mismo documento de Word
Otra cosa que posiblemente no sabías es que en Word puedes dividir un único documento de Word en 2 ventanas, para que puedas trabajar en dos partes diferentes del mismo. Este truco es rápido y sencillo, basta con pulsar de forma simultánea: Ctrl + Alt + V.
Cambios realizados por otras personas en un documento
También hay un truco si un mismo documento es trabajado por varias personas, podrás conocer los cambios que realizan esas otras personas. Es muy sencillo, basta con escribir con normalidad, finalizar el trabajo, enviarlo y al recibirlo, abrirlo y pulsar en "Control de cambios".
Tienes que seguir esta ruta hasta llegar a esa opción:
Revisar -> Control de cambios -> Para todos los usuarios
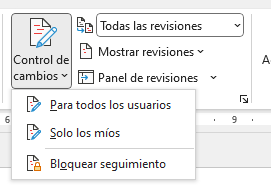
Guardar y cerrar todos los documentos en un solo clic
Si hacemos un ejercicio de memoria recordaremos que hace algunos años, cuando pulsábamos en la X de cerrar nos daban la posibilidad de guardar todo y cerrar. Pues bien, aquello desapareció, pero hoy vamos a traer de vuelta la posibilidad de guardar todo y cerrar todo con un solo clic.
Archivo -> Opciones -> Barra de herramientas de acceso rápido -> Todos los comandos -> Guardar todo -> Agregar -> Aceptar

Antes de pulsar en aceptar debemos agregar también el comando de "Cerrar todo". Después aceptamos, y ya aparece la nueva barra encima del texto lista para guardar y cerrar todo en un solo clic.
Ocultar una parte del texto para que no se imprima
Podemos evitar que se imprima una parte de un documento. Es un truco que a priori puede parecer un poco extraño, pero es bastante útil si queremos imprimir documentos con partes ocultas. Sigue estos pasos:
- Abrimos el documento que queremos imprimir y seleccionamos la parte que no queremos que se imprima.
- Luego hacemos clic con el botón derecho y elegimos "Fuente".
- Pinchamos en "Oculto" y esa parte desaparece y ya podemos imprimir con normalidad.
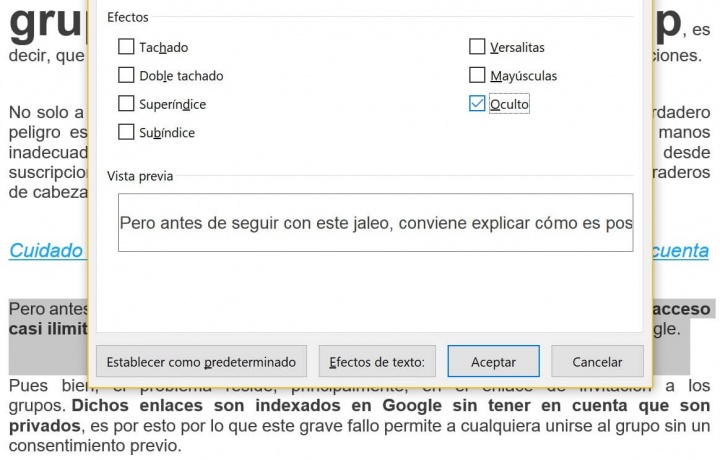
Recortar imágenes sin salir de Word
Algo tan sencillo como recortar una imagen/captura sin salir de Word por el motivo que sea se puede hacer, se agradece que Word cuente con esta herramienta. Bien, supongamos que queremos hacerlo así, pues solo tenemos que seguir estos pasos:
- Pulsamos sobre la imagen.
- Luego, pulsamos en el menú "Formato de imagen" que aparece en la barra de herramientas y elegimos la herramienta "Recortar".
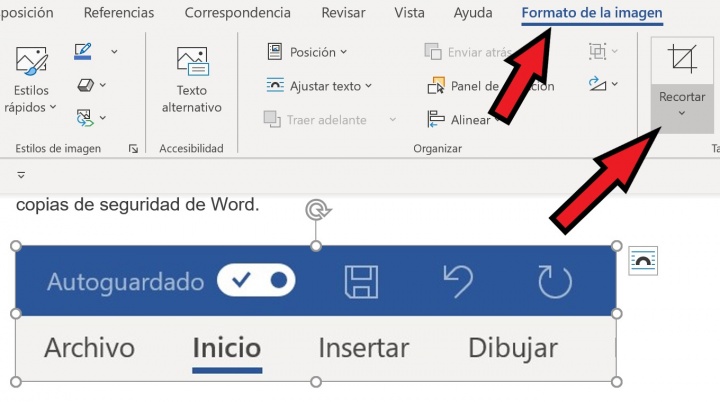
Personalizar y añadir atajos de teclado
¿Sabías que puedes personalizar e incluso añadir nuevos atajos de teclado en Word? Es un sistema muy sencillo con el que podemos personalizar los atajos de teclado ya existentes y añadir alguno nuevo, puedes hacerlo desde la siguiente ruta:
Archivo -> Opciones -> Personalizar cinta de acciones
Imprimir los atajos de teclado
También es posible imprimir todos los atajos de teclado de Word para tenerlos a mano. Este truco nos ha recordado a cuando jugábamos con algún juego de videoconsola, en el que teníamos en un folio todos los trucos de armas, salud, vehículos, dinero, etc.
Es decir, los tenías apuntados y listos para usar. Pues ahora podemos hacer lo mismo, pero para aligerar el trabajo dentro de un documento de Word desde la ruta:
Archivo -> Imprimir -> Configuración - > Asignaciones de teclas
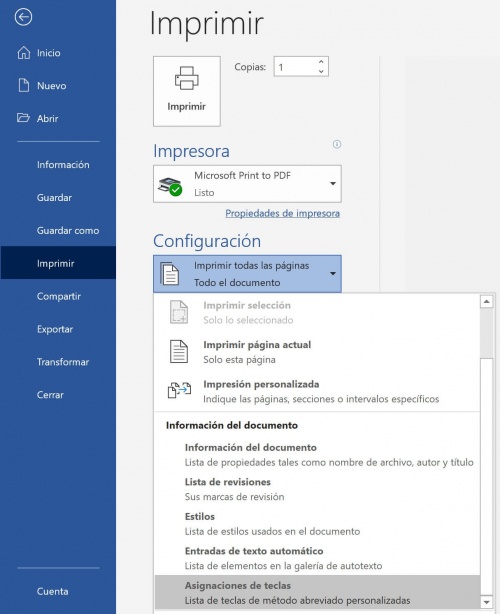
Añadir un check para verificar el contenido
Se trata de añadir el símbolo de check de verificación. Un símbolo que a simple vista no está disponible en Word, pero basta con seguir estos pasos para lograrlo:
Insertar -> Símbolos -> Símbolo -> Más símbolos
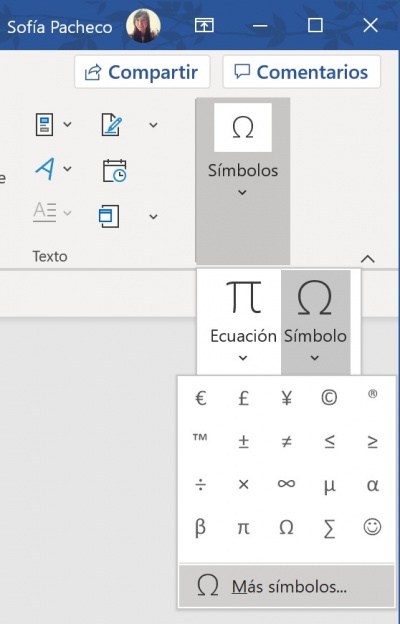
En el cuadro de diálogo buscamos la fuente Webdings y hacemos scroll hasta dar con el check de verificación.
Activa el modo concentración
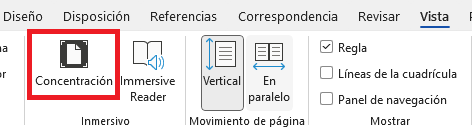
También deberías saber que es posible activar un modo de concentración, también llamado modo enfoque. Este modo lo que hace es que te concentres exclusivamente en el texto para leerlo o escribir sin distracciones, ya que no verás reglas, ni opciones, ni nada.
El editor donde escribe se volverá negro por los lados y no tendrás ningún tipo de distracciones. Para habilitarlo solo sigue esta ruta:
Vista -> Concentración
Agregar nuevas fuentes a Word
También puedes añadir nuevas fuentes a Word, para ello podemos entrar en la web que encontramos bajo estas líneas y elegir la fuente, o las fuentes que queramos.
Web: DaFont
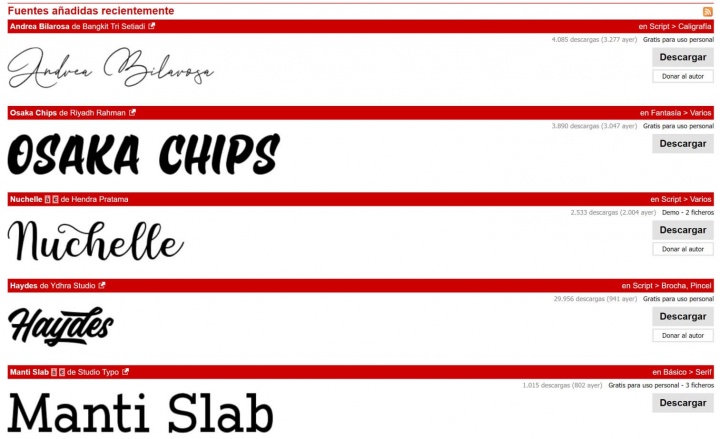
Una vez encontremos la fuente que más nos gusta, la descargamos pinchando en el botón de la derecha y a continuación localizamos "C:\Windows\Font" en nuestro equipo.
- Para localizar esta carpeta (donde están las fuentes oficiales de Word), debemos entrar en el explorador de archivos de Windows, hacer scroll hacia abajo en el lateral izquierdo y pinchar en "Local Disk (C:)".
- Después pinchar en "Windows", y buscar "C:\Windows\Font". A veces aparece simplemente "Font".
- Abrir la carpeta "Font" y arrastrar el archivo de la fuente descargada a la carpeta que tenemos abierta.
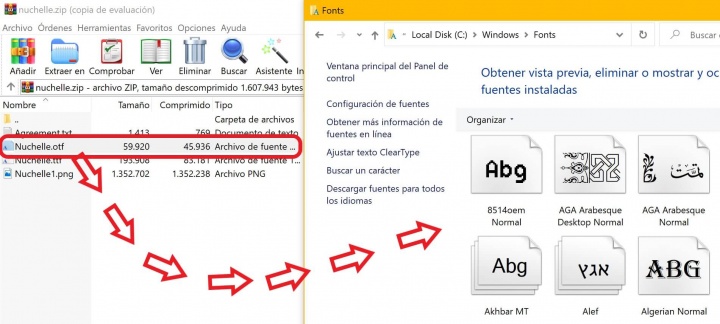
- Abrir un nuevo documento de Word (cerrar los que teníamos abiertos) y buscar la nueva fuente en la cajetilla correspondiente.
Guardar una imagen de Word como archivo
¿Sabías que puedes guardar cualquier imagen de un documento de Word como una imagen en tu ordenador? Es un truco interesante que te permite tener una imagen que te haya gustado almacenada en tu ordenador como un archivo. Tan solo tienes que hacer lo que te indicamos.
Sobre la imagen haz clic derecho y luego pulsa en “guardar como imagen”, elige un nombre y una ruta para almacenarlo, luego es imagen puede ser enviada y guardada en una memoria USB, o cualquier cosa que quieras hacer con ella.
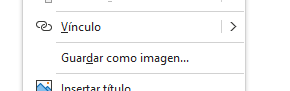
Quitar fondo de imagen
También puedes borrar el fondo de cualquier imagen de Word, una opción básica ideal para eliminar objetos del fondo de una imagen, por ejemplo. Tan solo tienes que pulsar sobre la imagen y luego en la opción “quitar fondo”, aunque puedes elegir qué zonas borrar y mantener.

Convertir Word a PDF
Otra opción que deberías aprovechar es la posibilidad de convertir Word a un documento PDF, y así no tengas que usar ningún conversor online ni ninguna otra herramienta. Es un truco muy interesante, aunque hay varias formas de guardar un Word como PDF, te enseñamos una de ellas:
Archivo -> Guardar como -> Elegir PDF -> Guardar
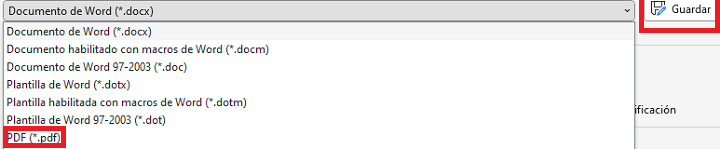
Continúa por donde lo dejaste la última vez
Seguimos con más trucos para Word, y en esta ocasión deberías prestar atención a uno que puede pasar desapercibido. Puedes continuar el documento por donde lo dejaste la última vez pulsando en el marcador que aparece al abrir un documento de Word por primera vez.
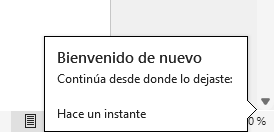
Eso sí, si te despistas y no ves lo que aparece en la imagen anterior, que al pulsarlo te llevará a la sección específica donde dejaste de escribir antes de cerrar el documento, puedes pulsar sobre la combinación Shift + F5 y te llevará a donde mismo, útil cuando necesitas continuar en una parte y no sabías dónde te quedaste.
Conoce rápidamente la cantidad de páginas y párrafos
Hay una sección oculta en Word que te permite conocer rápidamente con un solo clic la cantidad de páginas que tiene un documento, la cantidad de párrafos, líneas e incluso el número de palabras. Solo tienes que pulsa abajo donde dice "X palabras" para abrir una ventana con esa información.
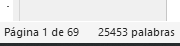
Guardar todas las imágenes de un documento
Hay otro truco de Word que deberías saber, es aquel que te permite guardar todas las imágenes que contiene un documento de Word rápidamente, sin necesidad de ir una por una y lo puedes hacer guardando el documento como página web filtrada. Sigue estos pasos.
Archivo -> Guardar como -> Página web filtrada
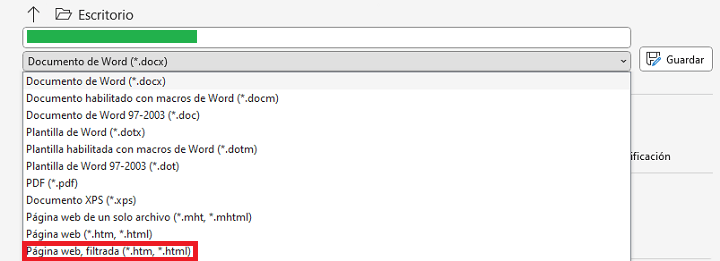
Al guardar como ese tipo de archivo, se crea una carpeta en la ruta que tú has elegido donde encontrarás todas las imágenes de ese documento en cuestión.
Proteger un documento con contraseña
Si compartes tu ordenador con alguien, quizá te gustará saber que es posible proteger tus documentos de Word con contraseña para que solo tú o quien conoce la clave pueda acceder a ellos. Es muy fácil, solo tienes que ir a esta ruta:
Archivo -> Información -> Proteger documento
Ahí deberás pulsar en la opción "cifrar con contraseña" y solo debes configurar la nueva clave para que cada vez que accedas tengas que desbloquearlo con la clave correspondiente.

Evitar la modificación del documento
También hay un truco para que tú como propietario de un documento puedas restringir la modificación del documento, es decir, que nadie que tenga acceso a él pueda modificarlo. Esto debes configurarlo a través de esta ruta:
Archivo -> Información -> proteger documento
Luego sigue estos pasos:
- Selecciona la opción "restringir edición".

- Lego pulsa en la casilla "permitir solo este tipo de edición en el documento" y aplica los cambios.
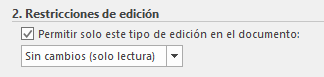
Oculta la cinta de opciones de Word
Este truco te servirá si quieres ocultar la cinta de opciones superior de Word, es decir, todas las herramientas que tiene Word. Tan solo tienes que hacer doble clic sobre el nombre de cualquiera de ellas y se ocultará para que puedas tener más espacio. La haces visible volviendo a hacer un doble clic.
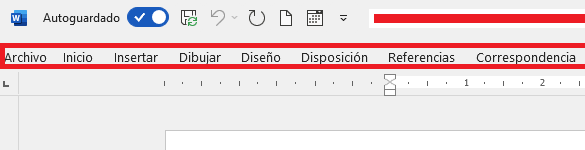
Reparar un documento de Word
Imagina que estás trabajando en un documento y de repente se cierra inesperadamente o hay un corte de luz, lo que inevitablemente hará un cierre del documento que puede dañarlo. Pero hay un truco que te permite abrirlo y repararlo ante algún fallo que pudiese tener.
De lo que se trata es de reparar un documento de Word, así que sigue esta ruta:
Archivo -> Abrir -> Examinar
Ahora escoge el documento que vas a abrir y que quieres reparar, luego pulsa en la flecha que aparece al lado de abrir y selecciona la opción "abrir y reparar".
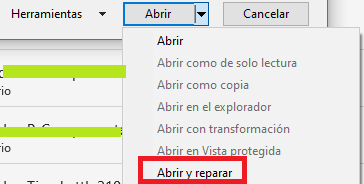
Subraya tus textos con otros subrayados
¿Sabías que existen varias opciones de subrayado en Word? Quizá nunca te lo has planteado, pero que sepas que es posible subrayar un texto entero, frases o palabras haciendo uso de un subrayado diferente al que utiliza Word por defecto.
Solo tienes que seleccionar lo que vas a subrayar y luego pulsar en la fecha que aparece al lado de la opción de subrayado de Word, ahí podrás escoger entre diferentes subrayados.
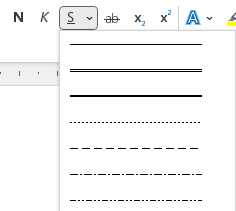
Escribe fórmulas matemáticas e insértalas
Si eres profesor, te habrás encontrado algunas dificultades a la hora de poner con el teclado cualquier fórmula matemática en Word porque contiene símbolos complicados. Puedes hacer uso, por tanto, de la sección de insertar ecuación de Word que está en esta ruta:
Insertar -> Ecuación
Y ahí podrás ver la enorme cantidad de símbolos matemáticos que existen para escribir tus fórmulas, donde podrás insertar una raíz cuadrada en Word, integrales, fracciones, límites, etc.
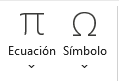
Si lo prefieres, puedes escribirlas manualmente con el ratón, es decir, que el ratón se convierte en un lápiz con el que debes tener destreza. Para eso vete a la siguiente ruta:
Dibujar -> Entrada de lápiz a matemáticas
Y se abre una ventana para escribir la fórmula, la cual Word irá reconociendo e insertará luego.

Reemplazar varias palabras por otra a la vez
Hay un truco que te permite reemplazar varias palabras por otras a la vez, por ejemplo, imagina que tienes escrito "Lunes" y ahora quieres que esa palabra sea sustituida por "Martes" en todo el documento, pero está escrito varias veces. Pues bien, sigue esta ruta:
Inicio -> Reemplazar
Ahora busca la palabra que quieres sustituir, en este caso Lunes, y rebajo pon "Martes", luego pulsas en reemplazar todo y se cambiarán todas las que haya encontrado por la nueva palabra.
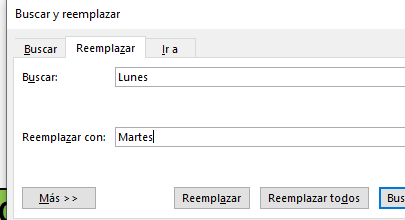
Haz que Word te lea el documento
Las posibilidades de Word son infinitas y puedes hacer que Word pueda leerte el documento en voz alta, una funcionalidad muy útil en determinados casos o incluso para personas con algún tipo de problema de vista en la que no puede leer bien los documentos.
Para activar esta funcionalidad basta con pulsar la combinación de teclas Alt + Ctrl + Espacio o dirigirse a la pestaña Revisa -> Leer en voz alta, así solamente tienes que encender los altavoces, poner un volumen adecuado y comenzar a escuchar lo que va diciendo.
Con todos estos trucos de Word dispararemos nuestra productividad, y quienes necesiten conocer a fondo el editor de texto disponen de muchos cursos gratis de Word, o bien pueden optar por los cursos de Office online para profundizar en toda la suite ofimática.
- Ver Comentarios