Puedes cambiar la IP de tu ordenador con Windows 11 si así lo necesitas para poner alguna específica de una manera sencilla. No debería ser necesario en casi ningún caso, pero es posible modificarla tantas veces como necesites de varias maneras como ahora te vamos a mostrar.
Conviene primero mencionar qué es una IP. Se trata de una numeración separada por puntos que identifica a cada dispositivo que se conecta a Internet. Podemos diferenciar entre IPs privadas y también IPs públicas, pero después también tenemos la IPs fijas y las dinámicas.
Todos los equipos que se conectan a Internet tienen su propia IP y es asignada automáticamente mediante un protocolo llamado DHCP en la mayoría de los casos, proporcionado por tu router. Pero a veces podrías ver necesario configurar una IP y que fuese siempre la misma.
En este caso, lo que vamos a cambiar es la IP privada, que es una IP exclusiva que asigna el router a cada dispositivo que haya dentro de una red interna local, como la de tu casa.
Desde el Panel de control
Puedes cambiar la IP en Windows 11 haciendo uso del Panel de Control, solo debes seguir estos sencillos pasos:
- En el cajón de búsqueda que está al lado del icono del menú Inicio, escribe “Panel de Control” y entra en esa opción.
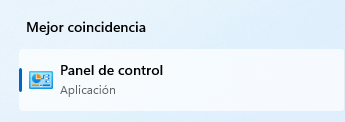
- A continuación, entra en “Centro de redes y recursos compartidos”.

- Sin moverte de la ventana que se abre, pulsa en el adaptador de Internet donde pone “tipo de acceso”, en nuestro caso se llama “Ethernet0”.
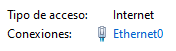
- Luego, entra en “propiedades”.
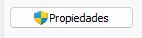
- Ahora pulsa sobre “protocolo de Internet versión 4” y luego en “propiedades”.

- Por último, marca la casilla “usar la siguiente dirección IP” y ahí tendrás que rellenar los campos de “dirección IP” con la nueva IP que quieres poner, “máscara de subred” que debe ser 255.255.255.0 y la “puerta de enlace predeterminada” con la IP con la que accedes a tu router, suele ser la IP 192.168.0.1 o 192.168.1.1. Luego, pulsa en “aceptar” y listo.
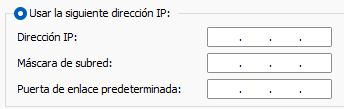
Si te has fijado, desde este mismo lugar también se cambian las DNS de Windows 11, realmente es en la parte de abajo, pero el hecho de cambiar la IP no implica que también debas hacer lo mismo con las DNS, en este caso eso lo puedes dejar tal y como está sin tocarlo.
Desde la Configuración de Windows 11
También se puede modificar la IP de tu PC con Windows 11 desde la Configuración de la siguiente forma:
- Haz clic derecho sobre el icono del menú Inicio y luego entra en “configuración” o también pulsando en el menú Inicio directamente lo encontrarás.
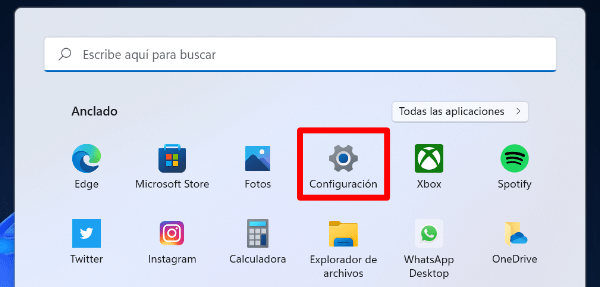
- Seguidamente, entra en “red e Internet”. Ahora pulsa sobre “WiFi” o “Ethernet”, la opción que te salga dependerá de la forma en la que estás conectado a Internet, si por WiFi o por cable.

- Ahora presiona sobre la opción “editar” del parámetro “asignación de IP”.

- Del menú desplegable, escoge “manual” y habilita la casilla “IPv4”.

- Por último, escribe la dirección IP, así como la máscara de subred y la puerta de enlace, cuando lo tengas pulsa en “guardar”.
Recomendamos en ambos casos reiniciar el ordenador para que el cambio de la IP de Windows 11 surta efecto correctamente. Ojo, cuando quieras hacer esto, debes colocar una IP correcta y que ya no esté asignada a otro dispositivo, si fuese así puede entrar en conflicto y comiences a experimentar problemas de conexión por este simple motivo.
Cómo ver tu dirección IP en Windows 11
- Ver Comentarios


