Windows 10 y Windows 11 cuentan con una especie de papelera virtual que almacena miles de datos cada día, dicha papelera se llena con archivos temporales que nos terminan ocupando espacio en nuestro ordenador y con su eliminación podremos aumentar mucho el espacio de almacenamiento de nuestro ordenador. A continuación, te vamos a explicar cómo puedes eliminar los archivos temporales en Windows 10 y 11.
Los archivos temporales son archivos que se generan cuando estamos usando varios programas, gran parte de esos archivos son puramente informativos para el software y el equipo, pero para nosotros son archivos molestos que solamente ocupan espacio, por lo que tendremos que borrarlos y para ello existen diferentes maneras de hacerlo.
Por suerte, Windows 10 y Windows 11 permiten acceder a herramientas que nos permiten eliminar por completo los archivos temporales y te vamos a contar cómo podrás acceder a ellas y eliminar los archivos temporales de manera permanente.
Usa el gestor de almacenamiento
Windows 10 y 11 cuentan con un gestor de almacenamiento que nos permite conocer el espacio libre y ocupado que tenemos en nuestro equipo, y desde ahí podremos acceder a la herramienta de eliminación de archivos temporales de manera automática, tan solo sigue estos pasos:
- Accede a la configuración de Windows y busca "Sistema".

- Seguidamente, accede a la opción "Almacenamiento" y podrás ver cómo cargan todos los módulos de almacenamiento del ordenador y ver la cantidad de espacio que tenemos ocupado.

- Aquí podrás ver la opción "Archivos temporales" y el espacio total que ocupa, en nuestro caso, tenemos 4,41 GB de archivos temporales que podremos borrar sin problema alguno.

- Ahora pulsamos en dicha opción y nos aparecerá una lista con elementos seleccionables, para que podamos marcarlos y proceder a eliminarlos. Normalmente, uno de los que más espacio ocupa son los archivos de actualizaciones de Windows, que una vez instaladas podremos eliminarlos.
- Para eliminar los archivos tras seleccionarlos, tendremos que pulsar en "Quitar archivos" y seguidamente, tendremos que esperar a que se borren de manera permanente de nuestro ordenador con Windows 10 u 11.

Eliminar la carpeta %temp%
Otra de las maneras que tenemos para eliminar los archivos temporales en Windows 10 y 11 es eliminado el contenido de la carpeta de temporales de Windows. Esta carpeta está algo escondida, pero nosotros te dejaremos la ubicación completa para que puedas localizarla sin problema. Para ello sigue estos pasos:
- En tu ordenador deberás pulsar la combinación de teclas "Windows + R" para acceder a la función de ejecutar, en la ventana que aparece tendrás que escribir lo siguiente y pulsar la tecla enter.
%temp%
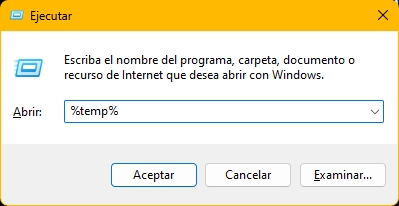
- Una vez hecho esto se abrirá una carpeta donde aparecerán muchas más carpeta y archivos, estos son todos los archivos temporales que están en nuestro equipo y que podemos eliminar sin problemas.
- El siguiente paso será seleccionar todo y eliminarlos pulsando las teclas "Shift/Mayus + Supr" para eliminarlos de manera permanente sin que pases por la papelera de reciclaje.
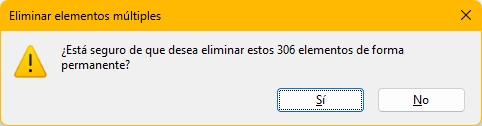
Puede que algunos de los archivos que hay en esta carpeta no se eliminen, bien porque están siendo utilizados o porque están asociados a los programas que tenemos abiertos en ese momento, no obstante, serán muy pocos los que quedarán y apenas ocupan espacio en nuestro ordenador.
Eliminar archivos temporales con programas de limpieza
Es cierto que los programas de limpieza no tienen muy buena fama, pero algunos como CCleaner son de los mejores y más completos. CCleaner es un programa gratuito que nos permite analizar todos los archivos temporales y basura que podemos eliminar en Windows para hacer una limpieza más completa de todo el sistema. Sigue estos pasos para eliminar los archivos temporales con CCleaner:
- Si no tienes instalado CCleaner podrás hacerlo al final del artículo.
- Una vez instalado CCleaner tendrás que abrirlo y pulsar en "Analizar".
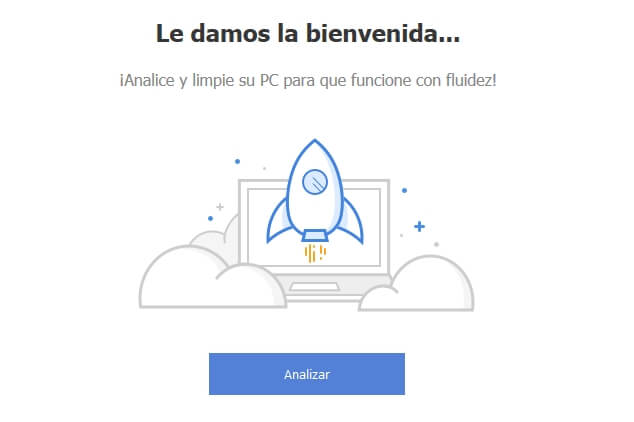
- Tras una breve espera podrás ver todos los archivos que podemos seleccionar para eliminar en nuestro ordenador, esto también añade los archivos temporales de Windows y de los navegadores de Internet, una de las fuentes que más archivos temporales añade a Windows.
- Una vez que hemos seleccionado todo lo que queremos eliminar tendremos que cerrar todos los programas que estemos usando y esperar a que la limpieza termine, una vez terminada podremos ver la cantidad de espacio que hemos ganado.
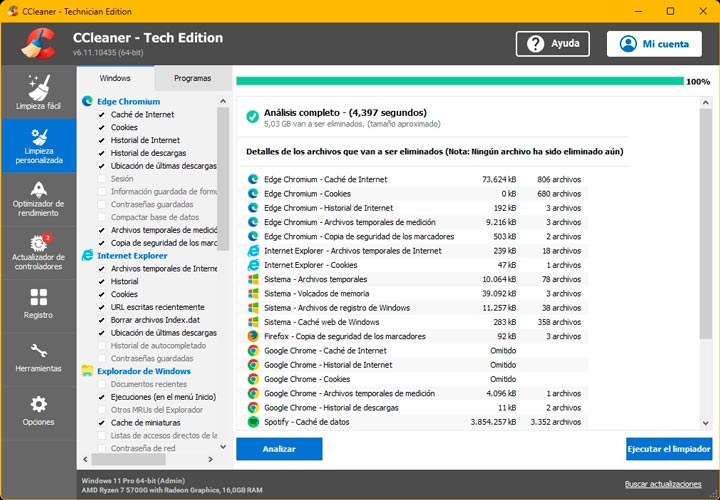
Todo lo que CCleaner elimina son archivos temporales y la caché de las apps, por lo que podemos borrarlos sin problema, pues no romperemos nada. Como puedes ver, CCleaner es una aplicación realmente sencilla de utilizar, lo mejor de todo es que es gratis y que podemos usarla tantas veces como queramos.
Usando el Liberador de espacio en disco
Windows cuenta con otra herramienta algo más casera, pero que lleva en el sistema operativo muchos años, nos referimos al Liberador de espacio en disco, una herramienta de Windows que nos permite analizar todos los archivos temporales y ficheros eliminables que podemos quitar de Windows. Sigue estos pasos para conseguirlo:
- Abre el menú de inicio y busca "Liberador de espacio en disco".

- Al abrirlo podremos elegir el disco duro o unidad en la que queremos analizar los archivos para eliminarlos. En nuestro caso elegiremos el disco "C", que es donde tenemos instalado Windows.
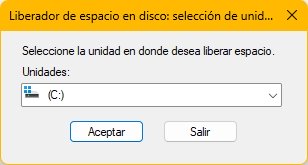
- Ahora tendremos que esperar a que analice los archivos y seleccionar todo aquello que queremos eliminar, en nuestro caso, los archivos temporales.
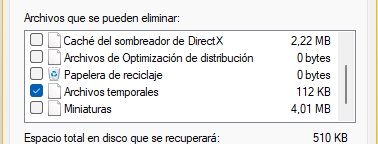
- Para finalizar, tendremos que pulsar en "Aceptar" y luego en "Quitar archivos", de esta forma se eliminarán de manera permanente de nuestro ordenador y así estaremos aumentando el espacio en el sistema.
Ahora ya conoces la forma que tenemos para eliminar los archivos temporales de Windows 10 y Windows 11 para poder ahorrar espacio y hacer que nuestro equipo navegue de una forma mucho más ligera, pues es una de las ventajas que tiene la eliminación de archivos temporales del sistema operativo.
Reinstalar bluetooth Windows 10
- Ver Comentarios


