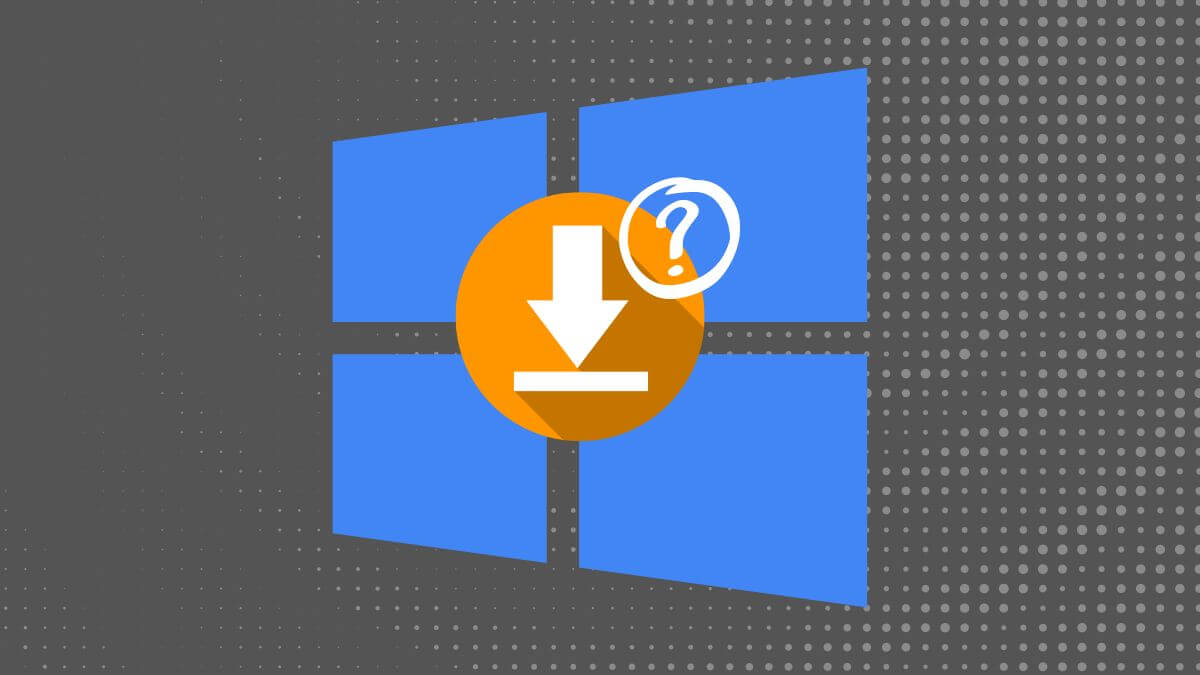Si no estás acostumbrado a la organización de Windows 10, es posible que no sepas dónde se guardan las descargas, pero en breve vas a ver que no tiene ninguna complicación.
Para acceder a ella, lo primero que deberás hacer es abrir el Explorador de Archivos, ya sea escribiendo "Explorador de Archivos" en la barra de búsqueda, pulsando en el icono de la barra de tareas o presionando las teclas Windows + E.
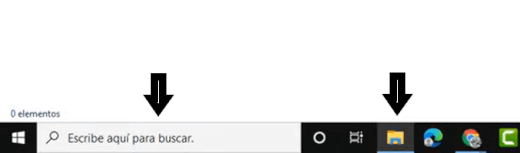
Tanto en la sección "Este Equipo" como en la de "Acceso Rápido", encontrarás la carpeta de "Descargas".

Otra forma más compleja de encontrarla es siguiendo esta ruta C:\ Usuarios \ (tu nombre de usuario) \ Descargas.
Cómo cambiar la ubicación de las descargas en Windows 10
- En caso de que quieras otra ubicación para tus descargas, deberás ir hasta la carpeta "Descargas", tal y como has visto anteriormente, y hacer clic en el icono de la misma, ya sea el de la sección "Este Equipo" o el de "Acceso Rápido". Acto seguido, pulsa en "Propiedades".
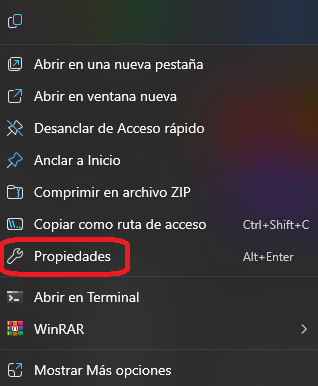
- Ahora deberás pinchar en la pestaña "Ubicación" y después, dentro de esta, en el botón "Mover".
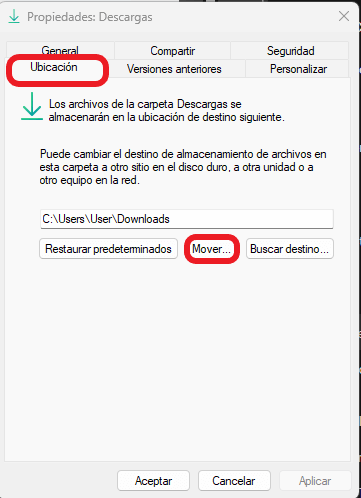
- Navega hasta la carpeta que quieres que sea tu nueva ubicación para las descargas y haz clic en "Seleccionar carpeta".
- Pulsa en "Aplicar" y Windows te preguntará si deseas mover todos los archivos de la ubicación actual a la nueva. Si eliges "Sí", todos tus archivos descargados se trasladarán a la nueva ubicación. Si eliges "No", solo las descargas futuras se guardarán en la nueva ubicación, y los archivos antiguos permanecerán en su ubicación original.
- Haz clic en "Aceptar" en la ventana de propiedades.
Ahora bien, aunque hayas cambiado la ruta de descargas en tu sistema operativo, hay que configurar tu navegador para que los próximos archivos que descargues vayan a la nueva carpeta de descargas que has asignado.
Si tienes Google Chrome, te recomendamos que revises cómo cambiar dónde se guardan las descargas de Chrome. Por otro lado, en el caso de Safari, te recomendamos que revises cómo instalar Safari en Windows 10 y 11 y sigas los pasos personalizados para dicho navegador. Por último, si tu navegador es Mozilla Firefox, sigue bajando.
Cambiar la ruta de descarga en Mozilla Firefox
En el caso de Mozilla Firefox, deberás seguir estos pasos:
- Haz clic en el icono de tres líneas verticales en la esquina superior derecha de la interfaz y selecciona "Ajustes".
- Baja un poco hasta que veas la sección "Archivos y aplicaciones". Allí verás un apartado de descargas, donde tendrás que hacer clic en el botón "Examinar" para seleccionar la nueva ruta.
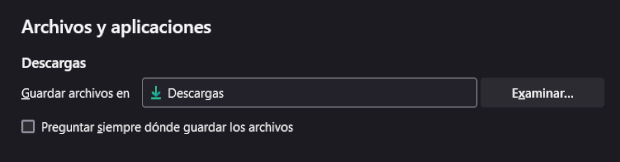
Cambiar la ruta de descarga en Microsoft Edge
Por último, no podíamos olvidar el navegador de Microsoft. Estas son las instrucciones que debes seguir:
- Al igual que en los dos casos anteriores, deberás ir al icono de tres puntos situado en la esquina superior derecha, solo que en esta ocasión pulsarás en "Descargas".
- Te aparecerá un cuadro de diálogo con tus últimas descargas, y deberás pulsar en el icono de tres puntos que hay adentro de dicho cuadro, tal y como te mostramos en la imagen bajo estas líneas.

- Después, pulsa en "Configuración de descargas" y entrarás en el menú de configuración, donde encontrarás un botón similar a los anteriores para cambiar la ruta de descarga.
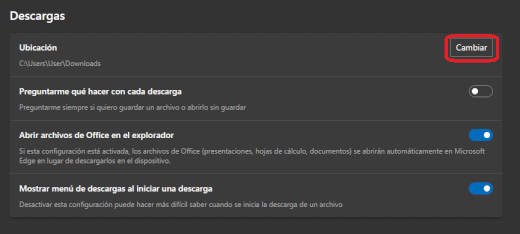
Con estos cambios hechos, ahora ya podrás saber dónde se guardan las descargas en Windows 10 y cómo cambiar su ruta cuando desees.
Descarga las ISO de Windows 11 gratis
- Ver Comentarios