Hoy te traemos un nuevo tutorial muy útil esta vez sobre cómo reparar la conexión para los dispositivos de audio en Windows 10. Un problema que afecta a muchos usuarios de este sistema operativo y que tiene diferentes causas y soluciones.
Algo similar sucede con el tema de los drivers inalámbricos, que a veces dan problemas, pero puedes solucionarlos reinstalando dichos controladores Bluetooth en Windows 10, un proceso que te explicamos paso a paso.
Pero volviendo al tema de los dispositivos de audio, si te dan problemas te proponemos que realices las siguientes acciones.
Tabla de contenidos
Activa el solucionador de problemas de audio
- Es posible que no lo sepas, pero este sistema operativo cuenta con una herramienta específica para tratar de solventar los problemas derivados con el audio. Y lo mejor de todo es que es bastante eficaz, dado que muchas veces es capaz de arreglar fallos de manera totalmente automática, sin que tengamos que hacer nada.
- ¿Y cómo podemos ejecutar esta funcionalidad "milagrosa"? Muy sencillo. Lo primero que debes hacer es escribir las palabras "Solucionador de problemas de audio" en el recuadro correspondiente de búsqueda de la barra de tareas, la cual se encuentra en la parte inferior izquierda de la pantalla.

- Cuando lo hagas, pulsa buscar (o la tecla Enter del teclado) y verás cómo aparece una ventana emergente en la que el propio equipo te da la oportunidad de buscar y corregir los problemas que puedas tener con la reproducción de audio. Pulsa siguiente y el programa se ejecutará solo y arreglará los posibles problemas.

- También existe otra opción para acceder a esta herramienta. Para ello pulsa la tecla Windows del teclado o ve a su icono (se encuentra en la esquina inferior izquierda del monitor) y accede a Configuración. Y, una vez allí, dirígete a la sección "Sistema" de la pantalla general a la que accederás.
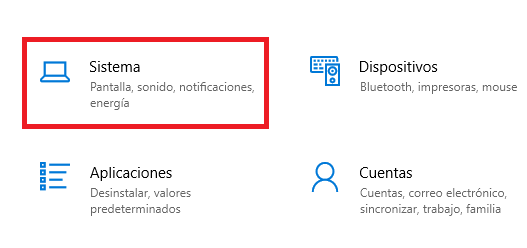
- Cuando lo hagas, al instante irás a parar a otra interfaz de menú diferente y en la que, si te fijas en la parte izquierda de la misma, verás un apartado llamado simplemente "Sonido". Pincha en dicho campo.
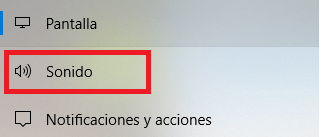
- Verás cómo este apartado de Sonido está dividido en dos mitades, Entrada y Salida, y en cada una de ellas aparece la opción Solucionar problemas. Elige la que más te interese en función de si tienes problemas con, por poner un ejemplo, un micrófono (Salida) o con los altavoces de tu pantalla (Salida).
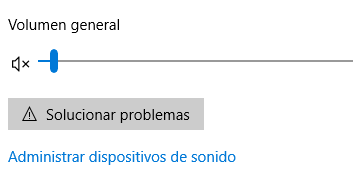
Comprobación de la salida de los altavoces
Otra causa muy habitual de problemas de audio en equipos con Windows tiene que ver con los altavoces. Y es que, en ocasiones, si existe más de un dispositivo de salida de audio instalado en el PC, no tenemos activado el que corresponde. Pero este problema es fácilmente solucionable.
- Lo primero que debes hacer es dirigirte a la barra de tareas de la parte inferior y buscar el icono de un altavoz. Si, por lo que sea, no los ves, eso es que están ocultos, pero puedes acceder a ellos pulsando la flecha hacia arriba que verás exactamente en esa misma barra.

- Pincha en este icono del altavoz para que se despliegue una pequeña ventana en la que, además del volumen, verás que aparece una flecha hacia arriba en la esquina superior derecha de dicha pestaña. Pulsa en esta misma flechita.
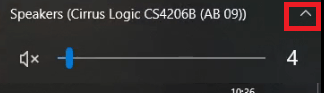
- Al hacerlo, aparecerá inmediatamente un pequeño listado con los dispositivos de salida de audio que tengas conectados en tu ordenador. Selecciona el que deseas emplear y verifica que se ha solucionado el problema.

Asegura las conexiones
- Con bastante frecuencia, los problemas derivados con el audio de nuestro equipo tienen que ver con una mala conexión entre dicho PC y los diferentes dispositivos. Comprueba que todos los cables están conectados debidamente (deberías escuchar un "clic") al equipo.
- También puede suceder que alguno de estos cables esté conectado correctamente... pero al jack erróneo. En este caso, es importante que cada dispositivo esté enchufado a su jack adecuado, así que comprueba cuidadosamente esto mismo (normalmente, existe un código de color para ayudar al usuario).
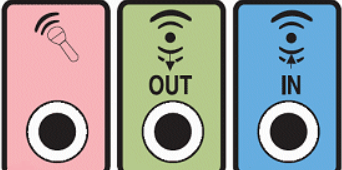
Cambiar de puerto USB
Otra posible solución pasa por cambiar de puerto USB en el caso de que estés usando una de estas conexiones. Y es que en algunas ocasiones estos puertos fallan, por lo que realizar una comprobación tan sencilla como esta puede solucionar el fallo al instante.
Actualizar Windows
- Si hace tiempo que no actualizas Windows, es posible que tu equipo empiece a fallar en determinados campos, y uno de ellos es todo lo que rodea al tema del audio. Por lo tanto, es una buena idea asegurarte de actualizar el sistema operativo, para lo cual debes seguir estos pasos.
- De entrada, tienes que ir a la Configuración de tu PC, así que pincha en el icono de Windows y, en el subsiguiente menú, pulsa en el icono de la tuerca.
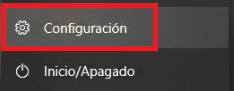
- Cuando estés en la pantalla siguiente, dirígete al apartado "Actualización y seguridad", que es el que se muestra normalmente en último lugar.
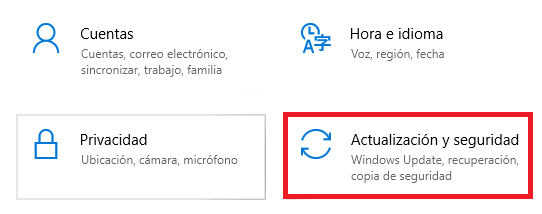
- En el cuadro siguiente, podrás comprobar si tu equipo está o no actualizado. En caso de que no lo esté, verás que aparece la frase "Actualizaciones disponibles". Bien, pues pulsa en este link y después selecciona "Instalar ahora" escoge las actualizaciones que quieras instalar y luego presiona "Instalar".
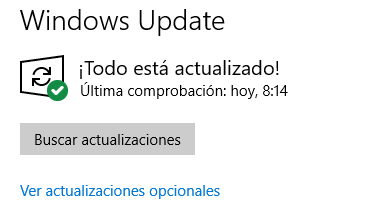
- En cualquier caso, aunque tu equipo esté actualizado, no está de más que pulses en la opción "Ver actualizaciones opcionales" y comprobar que el área de audio está actualizada.
Comprobación de la configuración de sonido
- Si todo lo que te hemos dicho hasta ahora ha fallado, es hora de que revises la configuración de sonido de tu equipo. Para tal fin, localiza el icono del altavoz de la barra de tareas y pulsa el botón derecho del ratón sobre este icono para que aparezca un pequeño menú. Elige la opción "Abrir mezclador de volumen".
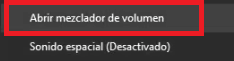
- Verás que se muestra una ventana con los diferentes dispositivos que tienes en tu equipo. Bien, pues lo primero que debes hacer es cerciorarte de que ninguno de ellos está silenciado, algo que podrás observar fácilmente porque, de estarlo, aparecerá un icono como el que ves en esta imagen justo debajo de cada uno de ellos.
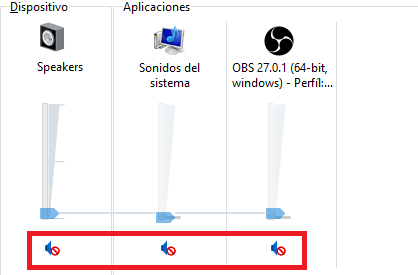
- Si tras esto sigue fallando, ahora debes dirigirte a la propia configuración de audio. Para ello, vuelve a presionar el botón derecho del ratón sobre el icono del altavoz pero, en lugar de optar por el mezclador de sonido, abre directamente la Configuración de sonido.
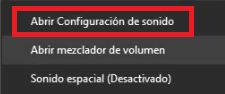
- En la pantalla correspondiente, deberás elegir el dispositivo que quieras comprobar y, después, pinchar en el link de "Propiedades del dispositivo".
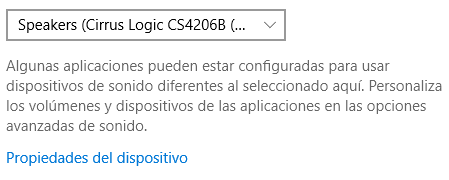
- Luego irás a parar a otro menú en el que verás que aparece una casilla que pone "Deshabilitar". Bien, pues confirma que dicha casilla está vacía, es decir, sin activar.
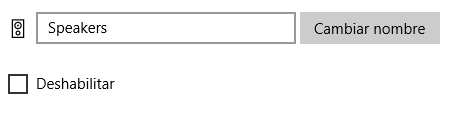
Comprobar los drivers o controladores
- Otra causa de que tengamos problemas con el audio en nuestro PC puede surgir debido a que tengamos algunos drivers o controladores desactualizados o que, simplemente, no funcionen bien. Y para arreglar esto, es importante verificar que el controlador de audio esté actualizado y, si es necesario, proceder con la actualización.
- En caso de que los errores persistan, debemos considerar seriamente desinstalar el controlador de audio para, después, volver a instalarlo, para lo cual es necesario seguir los siguientes pasos.
- Ve a la barra de búsqueda de la parte inferior y escribe directamente en ella las palabras "administrador de dispositivos". Verás cómo te sale un apartado con ese mismo nombre, al cual debes acceder haciendo clic en él.

- Una vez lo hagas, aparecerá un pop-up con un listado con numerosas opciones y apartados. Bien, pues sólo debes fijarte en el que pone "Controladoras de sonido y vídeo y dispositivos de juego". Pincha en la flecha que aparece junto al icono del altavoz para desplegar dicha opción.

- Cuando aparezcan los dispositivos que pertenecen a este campo, selecciona el que quieres reinstalar y pulsa el botón derecho del ratón para que aparezca un menú. Y en dicha pantalla, selecciona la opción "Actualizar controlador".
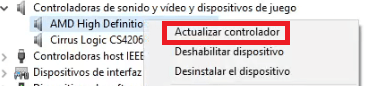
- Luego debes reiniciar el PC y comprobar si se ha solucionado dicho inconveniente.
Elegir un dispositivo de audio como predeterminado
- Si posees diversos dispositivos de audio en tu equipo y no tienes ninguno predeterminado, es posible que a veces puedas tener problemas porque, en función de la aplicación que uses y demás circunstancias, el sonido pude ir a parar a un dispositivo que no sea el adecuado.
- Para arreglar esto (y todos los inconvenientes que derivan de ello), acude a la barra de tareas, escribe "panel de control" y ve hasta dicha pestaña

- En el siguiente menú verás diversas opciones, siendo la que te interesa la que lleva por nombre "Hardware y sonido". Pincha en este campo.
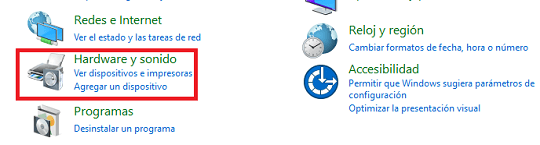
- En la siguiente ventana, pulsa donde aparece el apartado "Sonido" y, justo después, se mostrarán en pantalla un listado con diferentes dispositivos de audio. Selecciona el que prefiera y pulsa el botón derecho sobre su icono para que, en el menú que se dejará ver después, elijas la opción "Establecer como dispositivo predeterminado".

Eliminar las mejoras de audio
- Aunque no es normal que suceda, tener activadas las mejoras de audio puede derivar en que tengamos ciertos fallos relacionados con el sonido de nuestro equipo. Y por eso mismo, es una buena opción probar a desactivar ciertas mejoras sonoras.
- Para ello, debes dirigirte al mismo apartado que hemos visto en el punto anterior, es decir, a "Hardware y sonido". Una vez allí, ve a la opción "Sonido" y pulsa con el botón derecho del ratón el dispositivo que tengas establecido como predeterminado. Elige la opción "Propiedades".
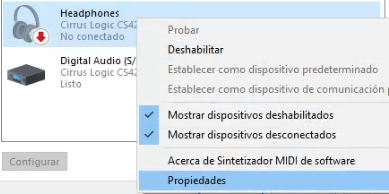
- En la ventana en la que aparecerá el dispositivo que has elegido, verás varias pestañas. Elige la tercera, que es la que lleva por nombre "Enhancements", y asegúrate de que activas la casilla "Disable all enhancements".
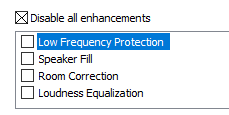
- Cierra todas las ventanas y prueba a ver si se ha solucionado. Y, si no es el caso, puedes probar a activar y desactivar algunas de las casillas que se mostraban el punto anterior, es decir, "Low Frequency Protection", "Speaker Fill", etc.
Cambiar la calidad de los audios
- Otra solución para acabar con los defectos de audio es tan sencilla como variar la calidad con la que se reproducen los sonidos desde tu equipo. ¿Y cómo puedes cambiarlo? Pues accediendo nuevamente a Panel de control, pulsando en Hardware y sonido y, por último, en la opción de Sonido (como en el punto anterior).
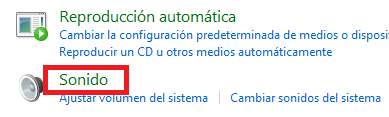
- En el menú siguiente, pulsa el botón derecho del ratón en el dispositivo que hayas establecido como predeterminado y pulsa en Propiedades. En la pestaña de "Opciones avanzadas", en "Formato predeterminado" pincha en la flecha de la derecha para cambiar la calidad del sonido y pulsa en aceptar.
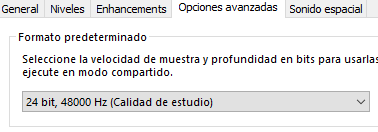
- Lo suyo es que hagas varias pruebas con unos niveles de calidad y otros para ver si se soluciona el problema de sonido de tu PC.
Reinicio de los servicios de audio
- Si el fallo persiste, prueba otra cosa: reinicia los servicios de audio. Y, para conseguirlo, tienes que dirigirte hasta la barra de tareas y escribir la palabra "Servicios".
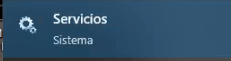
- Allí verás un listado bastante extenso de diferentes servicios, entre los que deberían estar (aunque eso depende de cada PC y de la versión que tengamos instalada de Windows) opciones como Compilador de extremo de audio de Windows, Windows Audio o Llamada a procedimiento remoto (RPC).
- Pulsa el botón derecho del ratón sobre cada una de ellas (o de alguna otra que esté relacionada con el audio de tu equipo) y pulsa en Reiniciar.
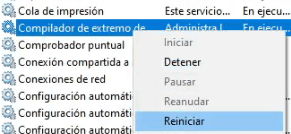
Reinicar el equipo
- Aunque es muy evidente y seguro que ya lo has contemplado, no podemos dejar de mencionar el siempre recurrente método del reinicio del equipo. Una tarea más que recomendable especialmente si has estado actualizando determinadas áreas de tu equipo, ya sean drivers o el propio sistema operativo.
Reajuste de la configuración de privacidad
- Aunque esta solución es un poco ya "desesperada", si ha fallado todo lo que hemos visto hasta ahora, no está de más probar. Eso sí, es una solución que sólo va a funcionar si lo que te falla tiene que ver con el micrófono que estás usando.
- Ve a la pantalla de Configuración y, en ese mismo menú, opta por dirigirte al apartado de "Privacidad".
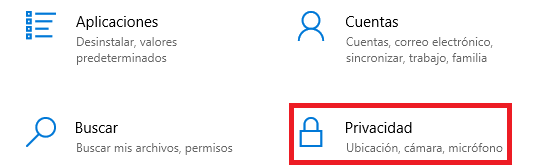
- En el menú siguiente, aparecerán multitud de elementos y opciones. Bien, pues dirige tu mirada a la columna de la parte izquierda y selecciona la opción "Micrófono".
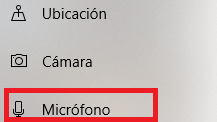
- En el siguiente menú, en la parte central verás la opción "acceso al micrófono para este dispositivo está activado" y un botón denominado "Cambiar". Pincha en este botón y activa la opción que aparecerá cuando lo hagas.

Comprobar el códec de audio de alta definición
- Ciertos fallos del audio de nuestro PC pueden surgir debido a problemas con el códec de audio de alta definición (IDT). Este problema podemos atajarlo mediante una actualización del driver que nos da la opción de seleccionar el controlador de sonido que deseamos utilizar.
- Para comprobar si está bien instalado (puede que ni lo tengamos habilitado en nuestro equipo), tenemos que ir nuevamente al Administrador de dispositivos y, después, pinchar en la flecha que aparece al lado de la opción "Controladores de sonido, vídeo y juegos" para habilitar el menú.

- Aquí tenemos que buscar el códec de audio de alta definición (IDT). Si aparece en el listado, selecciónalo y pulsa el botón derecho del ratón y, a continuación, ve a la opción "Propiedades" para comprobar su estado.

Desmutear los altavoces
- Y por último pero no menos importante, en bastantes ocasiones el problema que podemos estar "sufriendo" es tan inocente como tener los altavoces del equipo silenciados (o muteados).
- Para comprobarlo, fíjate en el icono del altavoz de la barra de tareas y asegúrate de que no tiene una "x", lo cual significa que, efectivamente, el equipo está silenciado. Pulsa y sube el volumen para activarlos.

Como ves, son muchas las soluciones que te proponemos para reparar la conexión a los dispositivos de audio en Windows 10. Y es que existen diversas causas que pueden causar problemas con estos dispositivos, de ahí que en este tutorial te hayamos ofrecido diferentes tipos de solución.
Cómo solucionar la pantalla negra en Windows 10
- Ver Comentarios


