¿Quieres escribir con tu voz los textos en Windows 11? Aquí tienes todo lo que necesitas saber para hacerlo. Las herramientas de voz a texto existen desde hace tiempo, pero ninguna se ha hecho un hueco en el uso común, ahora, Microsoft ha mejorado la herramienta exponencialmente.
Los programas de reconocimiento de voz pueden ser toscos e imprecisos, y escribir las cosas a la antigua usanza suele ser más productivo. Sin embargo, Microsoft parece decidido a impulsar su software de voz a texto mejorando su funcionalidad tras actualizar Windows a la última versión.
Es cierto que el software de dictado por voz de Windows 11 es más ágil que otras herramientas del pasado, y la función es fácil de activar y utilizar. Pero solo tú puedes decidir si el último esfuerzo de Microsoft para convertir texto en voz satisface tus necesidades y expectativas.
Permisos y periféricos necesarios para usar la herramienta
En esta guía veremos cómo utilizar la escritura por voz, y para ello necesitarás dar permisos al micrófono integrado de tu portátil, pero si tienes problemas para que reconozcan tus comandos, puede ayudarte cambiar a un micrófono USB o a unos auriculares.
Si, por el contrario, usas un ordenador de sobremesa necesitarás un micrófono USB o unos auriculares con micrófono integrado.
Activa la escritura por voz en tu ordenador
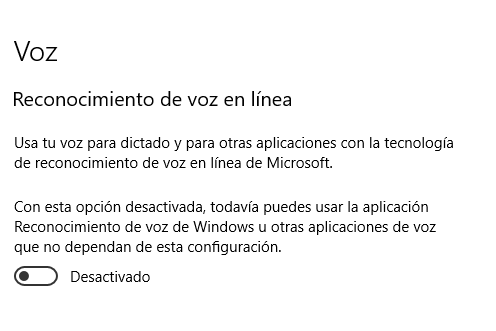
Activar la escritura por voz es tan sencillo como pulsar la combinación de teclas “Windows + H” en tu teclado. Una vez que hayas activado la función, aparecerá en la pantalla un cuadro superpuesto con el icono de un micrófono.
Para empezar a escribir por voz, haz clic en el cuadro de texto en el que quieras escribir, si aún no lo has hecho, haz clic en el micrófono de la superposición y empieza a hablar.
Para desactivar la escritura por voz, basta con volver a pulsar el micrófono o “Windows + H”.
Comandos de dictado manuales
Utiliza los comandos de dictado para señalar a tu PC qué debe hacer, como "eliminar " o "seleccionar la palabra anterior". La siguiente tabla indica los comandos. Las palabras en negrita son ejemplos que debes sustituir por palabras a tu elección para obtener el resultado que requieres.
| Acción | Comando de voz |
|---|---|
| Insertar salto de línea | Nueva línea |
| Cambio de párrafo | Nuevo párrafo |
| Insertar tabulación | Tabulación |
| Palabra literal (por ejemplo, insertar la palabra “punto” en lugar del signo) | Palabra literal |
| Forma numérica de un número (por ejemplo, insertar 3 en lugar de la palabra “tres”) | Número numeral |
| Cursor antes de una palabra concreta | Ir a palabra |
| Cursor después de una palabra concreta | Ir detrás de palabra |
| No insertar un espacio antes de la siguiente palabra | Sin espacio |
| Inicio de la frase actual | Ir al inicio de la oración |
| Inicio del párrafo actual | Ir al inicio del párrafo |
| Inicio del documento actual | Ir al inicio del documento |
| Final de la frase actual | Ir al fin de la oración |
| Final del párrafo actual | Ir al fin del párrafo |
| Final del documento actual | Ir al fin del documento |
| Seleccionar palabra del documento actual | Seleccionar palabra |
| Seleccionar un intervalo de palabras en el documento actual | Seleccionar intervalo de palabras; Seleccionar palabra a palabra |
| Seleccionar todo el texto del documento actual | Seleccionar todo |
| Seleccionar una cantidad de palabras previas al cursor | Seleccionar las X palabras anteriores |
| Seleccionar el texto que acabas de dictar | Seleccionar eso |
| Borrar la selección | Borrar selección |
| Mayúsculas la primera letra de una palabra | Bloq Mayús palabra |
| Mayúsculas todas las letras de una palabra | Todo mayúsculas palabra |
| Minúsculas todas las letras de una palabra | Sin mayúsculas palabra |
| Cambiar el siguiente número de palabras a mayúsculas | Cambiar las siguientes X palabras a mayúsculas |
| Cambiar el siguiente número de palabras a minúsculas | Cambiar las siguientes X palabras a minúsculas |
| Eliminar la oración anterior | Eliminar la oración anterior |
| Eliminar la oración siguiente | Eliminar la oración siguiente |
| Eliminar el párrafo anterior | Eliminar el párrafo anterior |
| Eliminar el párrafo siguiente | Eliminar el párrafo siguiente |
| Eliminar el texto seleccionado o acabado de dictar | Eliminar eso |
Ajuste: puntuación automática en tus dictados
La puntuación automática es uno de los ajustes más interesantes dentro de la herramienta. Si has utilizado el dictado alguna vez, sabrás que pronunciar cada punto y coma puede resultar engorroso.
Por eso, la puntuación automática pretende agilizar el proceso de voz a texto añadiendo puntuación de forma inteligente cuando sea necesario. ¿Es perfecta? No. ¿Es útil? Tal vez.
Windows + H -> Ajustes -> Dictado automático

¿Dónde puedes usar la herramienta de escritura por voz?
Puedes utilizar la escritura por voz en casi cualquier lugar donde puedas introducir texto, incluidos los motores de búsqueda, la barra de direcciones del navegador o las funciones de búsqueda de sitios web.
Eso sí, donde más cómoda resulta es en los textos largos, y si empleamos un editor, es uno de los trucos de Word que nos ayudarán.
Instalar un paquete de idioma adicional en tu ordenador
En la actualidad, la escritura por voz admite inglés, chino, croata, checo, danés, español, estonio, finlandés, hindi, japonés y coreano, entre otros.
Si, además, necesitas añadir un idioma adicional al que viene de base con tu Windows 11 sigue esta ruta.
Configuración -> Hora e idioma -> Idioma y región -> Añadir idioma

Una vez instalado tu nuevo paquete de idiomas estará disponible para la escritura por voz, y podrás cambiar la selección que utiliza Windows 11 en cualquier momento en:
Configuración -> Hora e idioma -> Voz
Ventajas y desventajas de dictar texto en Windows 11
Como conclusión, aunque escribir por voz suena bien a primera vista, cualquiera que haya utilizado alguna vez un software de reconocimiento de voz se preguntará: ¿es funcional? La respuesta, por supuesto, varía en función del uso que le vayas a dar.
Existen muchas funciones que van desarrollándose en este campo como los programas para transcribir entrevista o audios de los que ya hablamos en anteriores artículos y cada vez son más variados.
Es cierto, el software de Microsoft ha mejorado muchísimo un tipo de programa que nunca ha conseguido cautivar al grueso de los usuarios, y que parece relegado una y otra vez a una función extra y nada notoria en los sistemas.
Actualmente, la escritura por voz es mucho más fluida y precisa que hace unos años y el reconocimiento de voz es bastante bueno y, sin embargo, sigue sin ser perfecto y depende demasiado de la entonación en los diferentes idiomas.
Entre sus ventajas cuenta con mayor rapidez que el teclado, mayor naturalidad a la hora de exponer un texto y permite escribir en multitud de situaciones, como por ejemplo no tener un teclado a mano y es sin lugar a dudas más cómodo.
Las desventajas que plantea, sin embargo, son algunas como la posibilidad de cometer fallos, tanto por el sistema como por el usuario que no se adecue a la norma del texto escrito que quiere transcribir o cuya entonación o acento no sea, la correcta, o fácilmente detectable por la herramienta.
Por todo esto, si simplemente vas a tomar notas, y la precisión total no es importante, la escritura por voz es una gran opción.
Podrás utilizar la función para hacer borradores preliminares si estás dispuesto a una sesión de edición más adelante, y lo podrás hacer paseando con tus cascos inalámbricos o tumbado en el sofá.
Sin embargo, si buscas un texto perfecto y orto-tipográficamente perfecto, quizá, aún, no sea una herramienta idónea para ti y debas dejarla para un primer borrador de tu texto que después corregir.
- Ver Comentarios


