Windows 11 es uno de los sistemas operativos que llego hace un tiempo, son miles de usuarios los que ya cuentan con esta nueva versión de Windows, el sistema operativo más utilizado en todo el mundo, pero ¿Sabes utilizarlo al completo? Nosotros te traemos los mejores trucos para que puedas exprimir al máximo Windows 11.
Windows 11 ha sido un claro lavado de cara sobre el sistema operativo, un nuevo menú de Inicio, nuevos iconos para todas las apps y carpetas y una tienda de aplicaciones renovada. No obstante, Windows sigue siendo Windows, pero la versión 11, cuenta con algunas funciones ocultas que pueden hacer que al dominarlas aumentes tu productividad al máximo.
Si eres usuario de Windows, muchos de estos trucos te serán familiares, pero puede que otros no, esto será la diferente entre dominar o no el sistema operativo. Con todos estos trucos podrás exprimir al máximo el sistema y hacerlo funcionar mejor que nunca, pues Windows 11 ha llegado para quedarse hasta que llegue la nueva versión, Windows 12.
Solución: "Tu organización administra algunas opciones de configuración" en Windows
Ancla tus apps favoritas en el menú de inicio
El menú de Inicio de Windows 11 es totalmente diferente a lo que hemos visto hasta ahora, tenemos un menú emergente que nos muestra las aplicaciones recientes y las que nosotros anclamos, es decir, las apps que fijamos a dicho menú.
En el caso de que no tengas ninguna aplicación anclada, nosotros te mostraremos cómo hacerlo, pues es un proceso realmente sencillo. Tan solo tendrás que realizar este único paso:
- En el menú de inicio tendrás que buscar la aplicación o juego que quieras anclar y tendrás que pulsar son el botón derecho sobre ella y pulsar en "Anclar al inicio".
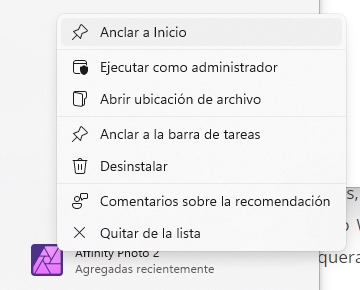
Accede al índice oculto de Windows 11
El menú de inicio esconde un secreto realmente útil, si eres de esos usuarios que cuenta con muchas aplicaciones instaladas, puede que necesites buscar por letra o símbolo las apps que quieres, para ello Windows 11 nos ofrece un índice con todas las letras para poder ir a las que queramos.
Para ello tan solo tendremos que pulsar en el menú de inicio y en la sección "Todas las aplicaciones", una vez hecho esto pulsaremos en alguna de las letras que aparecen sobre las aplicaciones y aparecerá el índice secreto del que estamos hablando. Ahora pulsarás en la letra que quieras e irás directamente a esa sección.
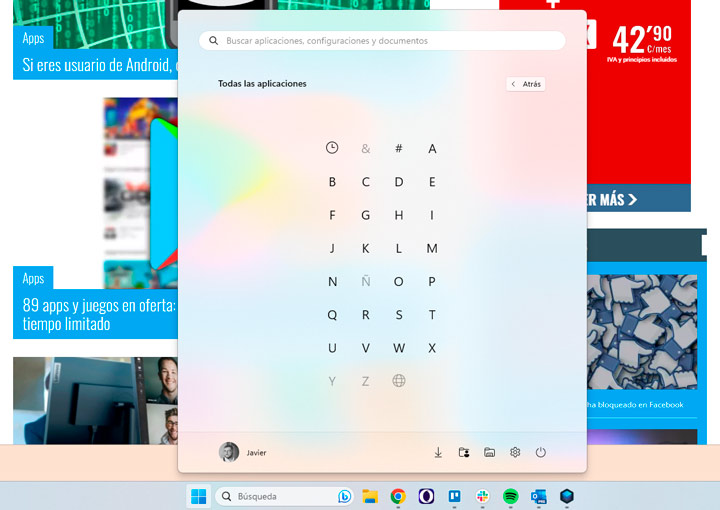
Crea carpetas en el menú de inicio
El menú de inicio ha sido duramente castigado por los usuarios, pero los de Microsoft han añadido algunas funciones como la de añadir carpetas, con esta función podrás tener tus aplicaciones y juegos favoritos ordenados por categorías para poder tener acceso a más elementos en un solo espacio.
Para crear una carpeta tan solo tendrás que arrastrar alguna de las aplicaciones del menú de inicio que previamente hayas anclado sobre otra, aparecerá directamente una carpeta que luego podrás renombrar y almacenar todas las apps que quieras.
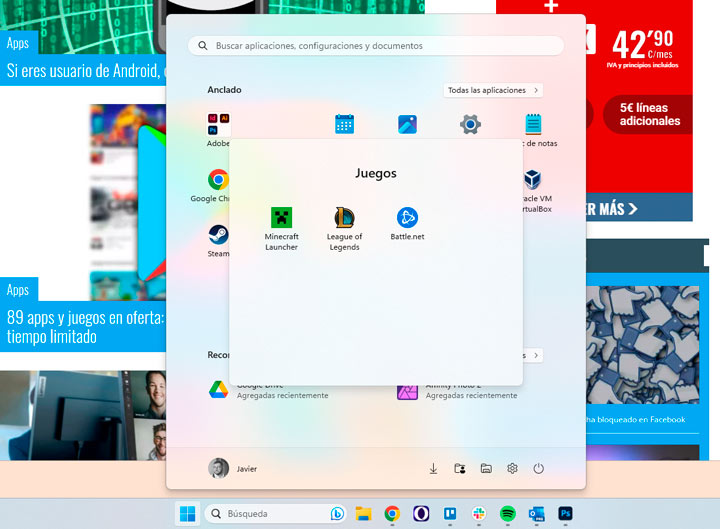
Activa el cuadro de búsqueda en la barra de inicio
La barra de inicio también ha cambiado y nos permite tener una barra de búsqueda con un botón directo para abrir una búsqueda en Microsoft Edge, el navegador web de Microsoft y una de las alternativas a Chrome. Para poder hacer esto tendrás que pulsar con el botón derecho del ratón sobre el menú de inicio y seguir estos pasos:
- Pulsa en "Configuración de la barra de tareas" y seguidamente aparecerá una ventana con todos los ajustes relaciones con dicha barra.
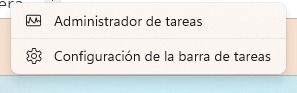
- La primera opción será que tengamos que editar, en nuestro caso elegiremos "Cuadro de búsqueda" dentro del menú desplegable de dicha opción tal y como ves en la siguiente imagen:

De este modo tendrás un cuadro para poder escribir cualquier cosa que quieras buscar en tu ordenador o en Internet (a través de Bing), pues también podrás hacer búsquedas directamente desde este cuadro de búsqueda.
Activar el modo oscuro de Windows 11
El modo oscuro es uno de los recursos más utilizados personalizar nuestro ordenador o nuestro móvil, son miles de usuarios los que prefieren el modo oscuro de los móviles y en este caso de Windows 11 también. Para poder poner Windows 11 en modo oscuro tendrás que seguir estos pasos:
- Pulsa sobre el escritorio con el botón derecho del ratón y selecciona "Personalizar".

- Seguidamente, podrás ver una opción llamada "Colores".

- Un vez dentro la primera opción es el modo con el que quieres ver Windows 11: claro u oscuro, en nuestro caso seleccionaremos "Oscuro".
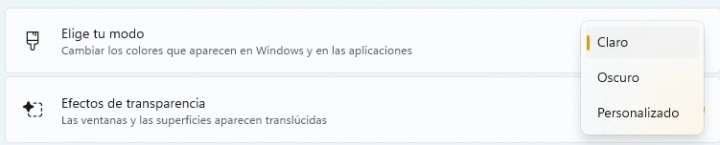
Ahora ya tendremos el modo oscuro en Windows 11 activado en todo el ecosistema y en las webs que sean compatibles también se quedará activado por defecto como en las apps que cuenten con dicha opción, como es el caso de WhatsApp para escritorio.
Usa los temas de Windows para hacerlo único
Si antes te mostramos cómo activar el modo oscuro de Windows 11, ahora te mostraremos cómo usar los temas de Windows, estos tema senos permiten aplicar un conjunto de variables como, por ejemplo, el fondo de pantalla, los colores de los elementos, los sonidos predeterminados de Windows e incluso los cursores que queremos usar.
Para acceder a los temas de Windows tan solo tendrás que pulsar el botón derecho del ratón sobre el escritorio y seguir estos pasos:
- Pulsa sobre "Personalizar".

- Ahora pulsa en "Temas" y en esta ventana podrás ver todos los aspectos que puedes cambiar dentro de la sección Temas, lo mejor de todo es que también podrás descargar temas desde la Microsoft Store.
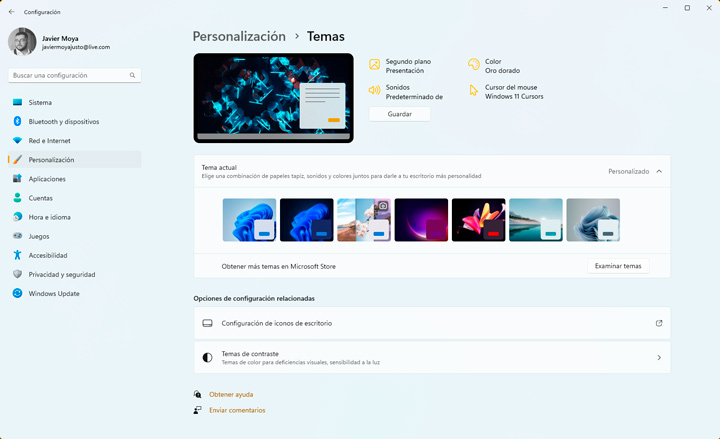
Usa los modos de acoplamiento de ventanas
Desde la salida de Windows 11, se ha podido ver un cambio en el acoplamiento de ventanas. Fue con la versión de Windows 7 cuando podíamos arrastrar las ventanas a los laterales de la pantalla para poder acoplar las ventanas en la parte de arriba, abajo o en la mitad de la pantalla, pero es que, Windows 11 va más allá.
Windows 11 nos permite usar hasta 6 modos diferentes de acoplamiento en pantalla, podremos ajustar las ventanas, ambas en mitad de la pantalla de manera vertical u horizontal, pero es que podremos hacer una a media pantalla y otras dos en la otra mitad de la pantalla, o incluso 3 ventanas en una misma pantalla.
Para ello tan solo tienes que coger una ventana desde la barra de título de la misma y arrastrarla hasta la parte superior de la pantalla para elegir dónde quieres ponerla. Otra opción es situar el cursor del ratón sobre en icono de maximizar la ventana y elegir donde la quieres colocar.
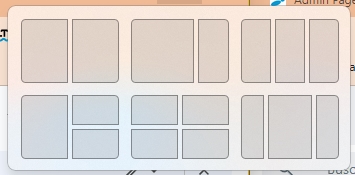
Lo mejor de todo es que cuando hayas una acción de este tipo, Windows te preguntará qué ventana quieres colocar en el resto de pantalla, en este momento podrás elegir cualquiera de las aplicaciones que tienes abiertas en ese momento.
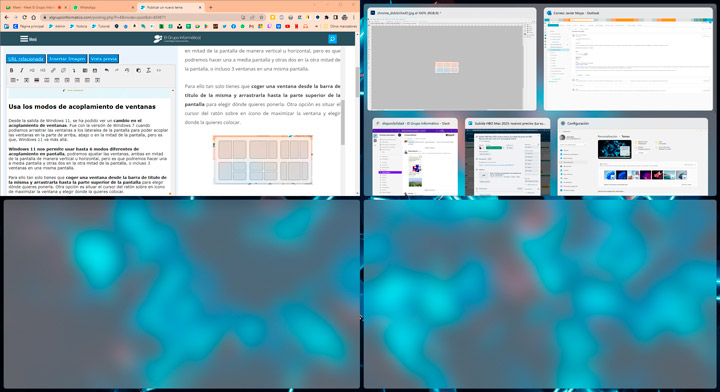
Activa el menú contextual clásico de Windows
Seguro que cuando te encuentras por primera vez con Windows 11 y pulsas el botón derecho sobre un archivo te encuentras con un nuevo menú que no has visto jamás. Pues bien, este es el nuevo menú contextual de Windows 11 donde tenemos en la parte superior los iconos de las opciones "copiar, cortar, pegar, renombrar, compartir y eliminar" y más abajo muchas más opciones.
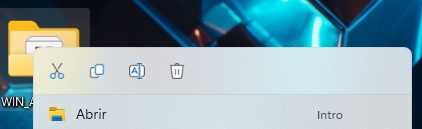
El problema es que no es el clásico menú al que estamos todos acostumbrados, por lo que para poder acceder a él siempre verás una opción llamada "Mostrar más opciones". De esta forma podrás ver al completo el menú contextual que aparece en Windows 10 y el resto de versiones anteriores.
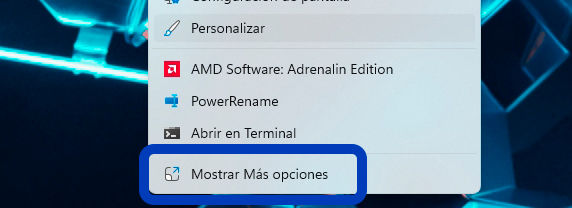
Graba lo que pasa en tu pantalla sin programas externos
Windows 11 nos permite grabar nuestra pantalla sin necesidad de que instalemos otras aplicaciones para ello. Eso sí, tienes que tener claro que no podrás exactamente tu pantalla, sino lo que ocurre en una ventana o aplicación específica.
Para poder acceder al modo de juego para poder grabar la pantalla de una ventana tendrás que seguir estos pasos:
- Pulsa la combinación de teclas "Windows + G" y se abrirá una interfaz nueva sobre tu pantalla.
- Ahora tendrás varios widgets del modo de juego activados, pero el que nos interesa es el que se llama "Capturar".
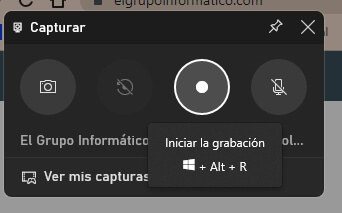
- Dentro de este widget tendrás un botón para empezar a grabar todo lo que suceda en una ventana o aplicación específica, pero no podrás grabar tu escritorio ni tampoco las carpetas del Explorador de Windows.
Usa el Asistente de concentración
Desde Windows 10, tememos disponibles un sistema de notificaciones muy diferente a lo que hemos conocido en Windows 7 o posteriores, pero Windows 11 va un paso más allá, pues aparte de un modo "No Molestar" para que no nos llegue ninguna notificación está en Asistente de concentración.
Este Asistente de concentración podremos configurarlo para establecer un tiempo concreto donde queremos que no nos aparezcan las notificaciones o al menos las no importantes. Para poder activar el Asistente de concentración tendrás que seguir estos pasos:
- El primer paso será acceder a los ajustes de Windows 11.
- Ahora en el menú tendremos que seleccionar "Sistema".
- Seguidamente, veremos una opción llamada "Concentración", pues será aquí donde pulsaremos.

- Ahora podremos configurar el tiempo que necesitemos para activar dicho período. Podremos activarlo desde esta mista ventana, pero también podrás hacerlo desde el reloj de la barra de Inicio.
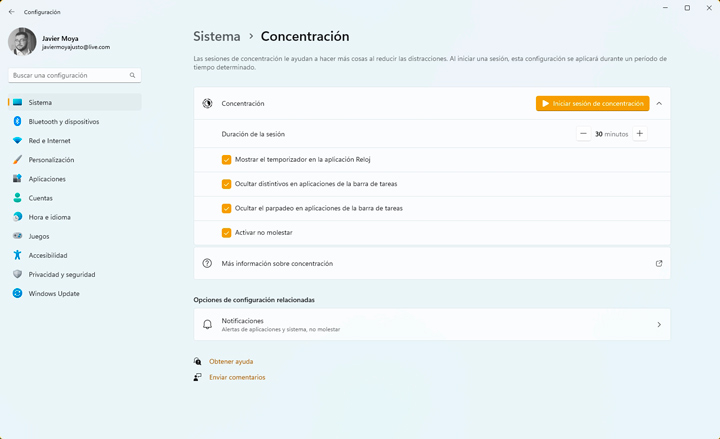
Usa la luz nocturna para proteger tus ojos
Windows 11, cuenta con un modo de superposición en pantalla que altera los colores que vemos para evitar que nuestros ojos estén siempre en contacto con la luz azul (luz emitida por las pantallas) y, por lo tanto, para proteger nuestros ojos y usarlo por la noche o en lugares con poca luz.
Para activar la luz nocturna tendremos que irnos a los ajustes del sistema y buscar la opción "Luz nocturna", en la propia descripción de la función de Windows 11 podemos ver "Usa colores más cálidos para bloquear la luz azul".
Dentro de los ajustes de esta función podrás ajustar el nivel de intensidad que se le aplica a los colores de la pantalla, puedes probar el máximo, pero no te lo recomendamos, pues puede parecer que estás en pleno planeta Marte.
Accede a todas las apps instaladas desde el Explorador de Windows
Si el sistema operativo de Apple, macOS, cuenta con una carpeta destinada a las aplicaciones, Windows 11 también lo tiene, lo que pasa que este lo tiene algo más oculto. Normalmente, para acceder a las apps instaladas en Windows 11 accedemos desde el menú de Inicio, pero podemos hacerlo desde el Explorador de Windows.
Para poder ver la carpeta de aplicaciones instaladas en Windows 11 tan solo tendremos que escribir en la barra de direcciones del Explorador la siguiente frase "Shell:AppsFolder" y al pulsar enter podrás ver todas las apps ordenadas alfabéticamente en una sola ventana sin necesidad de buscarlas en el menú de Inicio.
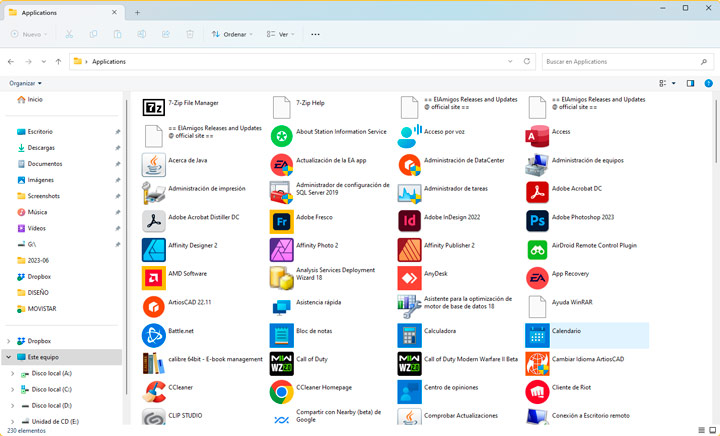
Crea instancias de algunas aplicaciones
Windows 11 nos permite crear instancias o lo que es igual, duplicar alguna de las ventanas que tenemos abiertas de algunas aplicaciones. Con esto queremos decir que podemos crear de una app dos ventanas totalmente independientes, la una de la otra. Un claro ejemplo es Chrome, uno de los navegadores más utilizado en el mundo.
Supongamos que tenemos abierta una ventana de Chrome en modo oscuro, pero queremos abrir otra en modo claro, para ello tendríamos que cambiar el modo de visualización de Windows, pues bien, si creamos una instancia de Chrome podremos tener dos ventanas del mismo programa, pero con configuraciones diferentes.
Para poder crear una instancia de otra aplicación tan solo tendrás que pulsar sobre ella con el botón de la rueda del ratón en la barra de Inicio. Desde ese mismo momento tendrás otra ventana de Chrome, pero independiente de la que habías abierto antes. Puedes crear instancias de muchas apps, pero algunas como Spotify no son compatibles.
Elimina los archivos temporales para ahorrar espacio
Windows 11 es uno de los grandes almacenes de "basura" digital. Esa basura digital son los archivos temporales. Los temporales de Windows si no nunca se borran pueden llegar a ocupar demasiado espacio, pero podremos borrarlos de manera segura.
Para poder eliminar los temporales de manera permanentes tendremos que seguir los pasos que verás a continuación:
- El primer paso será acceder a la configuración de Windows y buscar "Sistema".
- Una vez ahí, tendrás que pulsar en "Almacenamiento" una vez entro podrás ver cómo se cargan las diferentes categorías de almacenamiento de tu equipo con Windows 11. Si nos fijamos en la barra de Temporales podremos ver lo que nos están ocupando todos esos archivos innecesarios.
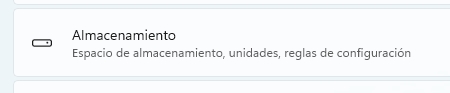
- Para eliminarlos tan solo tendrás que pulsar sobre dicha barra de Archivos temporales. Dentro de esta función aparecerán todas las clases de archivos temporales que existen en Windows 11. La gran mayoría siempre serán los archivos de actualizaciones de Windows que ya no se usarán más.

Usa Windows 11 gratis, pero por algo a cambio
Windows 11, como todo sistema operativo, cuenta con una licencia para poder funcionar. Existe un truco con el que podremos usarlo gratis, pero a cambio de ser betatester del sistema operativo. Esto quiere decir que tendrás siempre el equipo actualizado a la última versión, aunque esta tenga algunos errores.
Windows a su canal beta lo llama "Programa de Windows Insiders", cualquier usuario puede ser Insider, pero tendrás que configurar tu equipo para ello. Si Windows 11 es tu ordenador y sistema para trabajar y donde almacenas toda tu información, es mejor que no seas Insider.
Decimos esto porque las actualizaciones beta de Windows 11 pueden contener fallos que sea muy molestos o que incluso te hagan perder información personal como ha pasado en muchas ocasiones incluso con las actualizaciones estables.
En el caso de que no te importe recibir más cantidad de actualizaciones no temas, porque podrás activar el Programa de Windows Insiders y recibir siempre las últimas novedades a nivel desarrollador de Windows 11. Esta opción es reversible, por lo que podrás salir del modo Insider cuando quieras, pero tendrás que pagar la activación de Windows 11.
Estos son nuestros 15 mejores trucos con los que podrás exprimir al máximo Windows 11, debes recordar que hay algunos trucos que son muy sencillos y que hemos obviado, pero seguro que alguno de estos te permitirá conocer mucho más cómo funciona Windows 11 y su nueva forma de tratar los archivos y los menús.
7 trucos para proteger tu red WiFi
- Ver Comentarios


