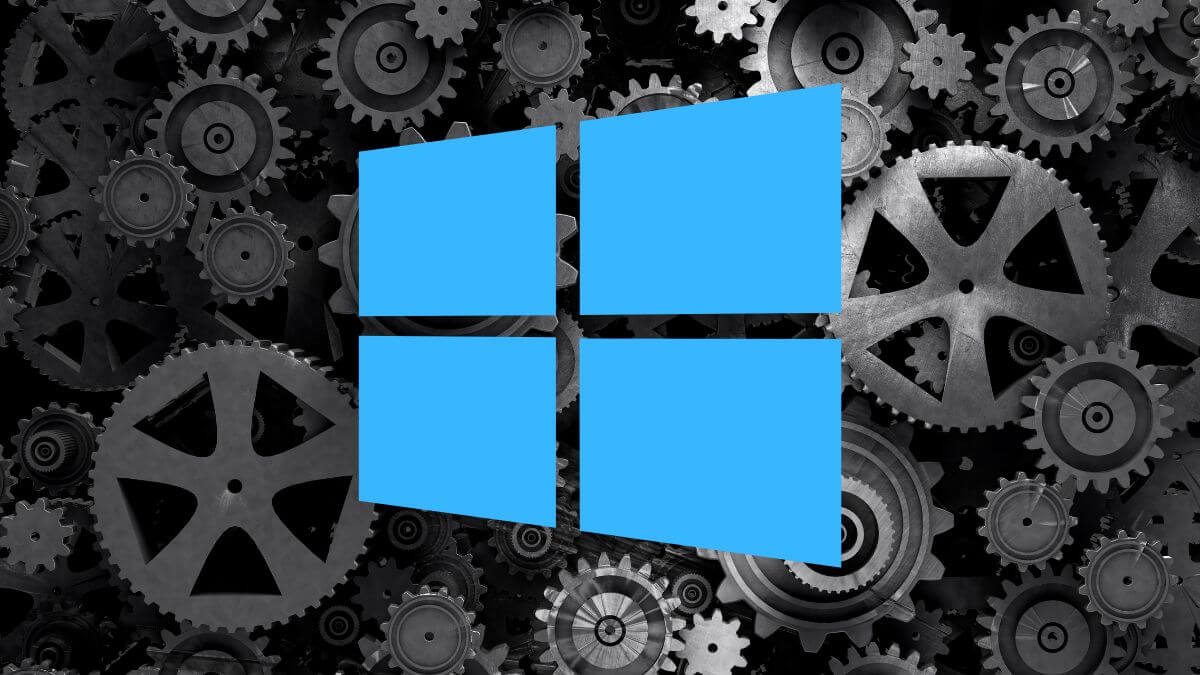¿Acabas de instalar Windows 10 o Windows 11 en tu ordenador? Entonces hay algunos cambios importantes que debes tener en cuenta para maximizar la eficacia de tu sistema operativo.
Desde la configuración de la privacidad hasta el cambio de navegador, esta guía de 7 cambios esenciales te ayudará a sacar el máximo provecho a tu recién instalado Windows 10 o Windows 11.
Activar actualizaciones automáticas
Aunque suelen venir activadas por defecto, es importante que revises si es necesario configurar las actualizaciones automáticas de alguna manera. A continuación te explicamos cómo activarlas en caso de que no lo estén:
- Abre el menú de inicio y haz clic en el icono de Configuración.
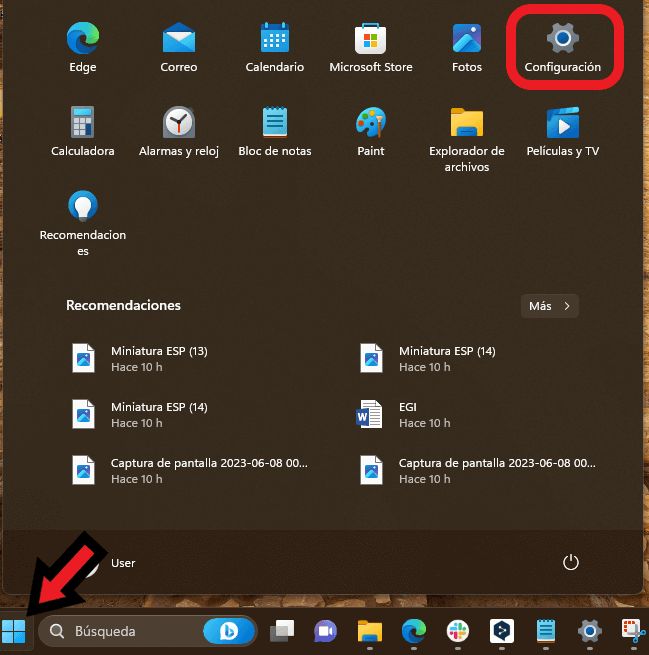
- En el menú de configuración, busca y haz clic en "Windows Update" y podrás ver si todo está actualizado o si, por el contrario, están pausadas las actualizaciones.

Al activarlas, recibirás actualizaciones de seguridad, que son esenciales para proteger tu ordenador, así como actualizaciones de características, que pueden agregar nuevas funciones y mejoras a tu sistema operativo.
Configurar la privacidad
Aquí tienes los pasos para personalizar tus opciones de privacidad:
- Abre el menú Inicio y ve a Configuración, donde encontrarás la pestaña Privacidad justo debajo de la de Windows Update.
- En el panel izquierdo o abajo, dependiendo de si usas Windows 10 o Windows 11, encontrarás varias secciones, incluyendo "General", "Voz", "Diagnóstico y retroalimentación", "Actividad de aplicaciones", entre otros. Aquí puedes personalizar tus preferencias de privacidad según tus necesidades.
Crear un punto de restauración
Un punto de restauración en Windows es una copia de seguridad de las configuraciones de tu sistema en un momento determinado. Los puntos de restauración incluyen programas instalados, controladores de Windows y las entradas del registro del sistema. Estos son los pasos para crear uno:
- En la barra de búsqueda en la parte inferior de la pantalla, junto al botón de inicio de Windows, escribe "Crear un punto de restauración" y presiona Enter. Esto abrirá la ventana de Propiedades del sistema.
- En la pestaña de Protección del Sistema, selecciona la unidad de disco en la que quieras crear el punto de restauración y pincha en Configurar > Activar protección del sistema si esta no está activada.
- Ahora haz clic en "Crear" y el proceso comenzará. Puede tomar un poco de tiempo, así que sé paciente. Recibirás una notificación cuando se complete.
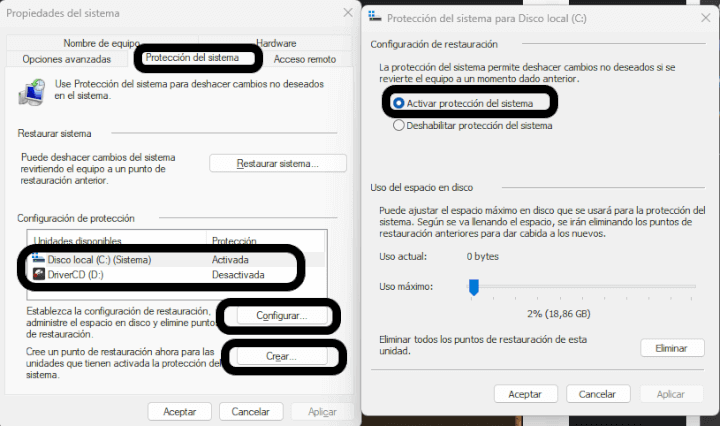
Recuerda que los puntos de restauración pueden ocupar bastante espacio en el disco duro, por lo que te recomendamos que conozcas las formas de liberar espacio en Windows.
Otra opción que te recomendamos para que no te encuentres con sorpresas desagradables es crear un pendrive de instalación de Windows 10 o 11, para poder instalar el sistema operativo en caso de que este quede corrupto o alguna situación similar.
Desinstalar programas no deseados
Las versiones más recientes de Windows suelen venir con varias aplicaciones preinstaladas. Algunas de estas pueden ser útiles, pero otras podrían no ser necesarias para ti, como juegos o aplicaciones de Microsoft. Para desinstalarlas, puedes seguir estos pasos:
- Haz clic en el botón de Inicio y selecciona la opción de "Configuración".
- Dentro del menú de Configuración, selecciona "Aplicaciones" y busca una aplicación que quieras desinstalar, haz clic en ella y luego selecciona "Desinstalar".
Repite estos pasos para cada aplicación no deseada que desees eliminar de tu sistema.
Modificar la configuración de energía
La configuración de energía es especialmente importante en portátiles, ya que una configuración incorrecta puede hacer que la batería se agote más rápido de lo necesario.
- Cambiar el plan de energía: En el Panel de Control > Hardware y Sonido > Opciones de energía, puedes seleccionar entre diferentes planes de energía que han sido optimizados para diferentes usos. Por ejemplo, el plan "Equilibrado" busca un balance entre rendimiento y ahorro de energía, mientras que el plan "Alto rendimiento" prioriza el rendimiento por encima de la duración de la batería.
- Ajustar las configuraciones del plan de energía: Además de seleccionar un plan de energía, puedes personalizar cada uno de ellos. Esto incluye ajustar la configuración para cuando estás utilizando la batería y cuando estás conectado a la corriente. Algunas opciones que puedes cambiar incluyen cuánto tiempo debe pasar antes de que la pantalla se apague y cuánto tiempo debe pasar antes de que la computadora entre en modo de suspensión.
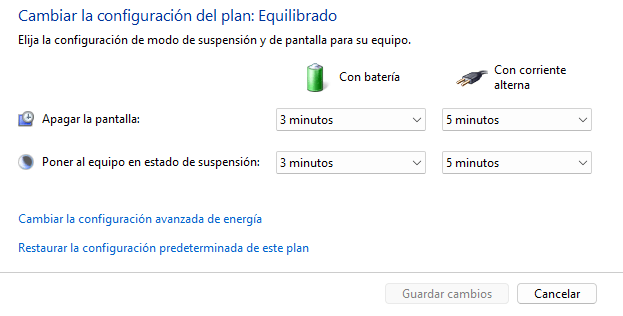
- Configuración avanzada de energía: Si te sientes cómodo con las configuraciones más técnicas, puedes entrar en la configuración avanzada de energía para ajustar el rendimiento del procesador, la hibernación, el apagado del disco duro, entre otros.
Comprobación de drivers
Los controladores o drivers son esenciales para garantizar que tu sistema operativo pueda comunicarse eficazmente con el hardware de tu ordenador. Si un driver está desactualizado o dañado, puede causar problemas de rendimiento o incluso hacer que ciertos componentes de hardware dejen de funcionar por completo.
Además del propio Windows Update, el cual ya vimos antes, puedes actualizar los drivers en el administrador de dispositivos:
- Primero, presiona las teclas "Windows + X" y selecciona "Administrador de dispositivos".
- En la lista que aparece, busca el hardware cuyo driver quieres actualizar.
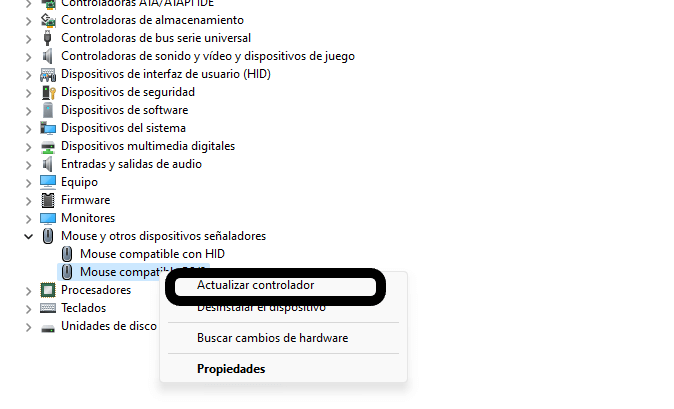
- Haz clic derecho sobre el dispositivo y elige "Actualizar controlador". A continuación, tendrás dos opciones: buscar automáticamente el software de controlador actualizado, lo que hará que Windows busque en Internet, o buscar software de controlador en mi ordenador, que te permitirá seleccionar un driver que hayas descargado previamente.
Cambiar el navegador predeterminado
Si no te gusta Microsoft Edge, estos son los pasos que tienes que dar para cambiar a otro navegador:
- Haz clic en el botón de Inicio y pulsa en Configuración para después dirigirte a "Aplicaciones".
- A la izquierda o a la derecha, dependiendo de si tienes Windows 10 o Windows 11, selecciona "Aplicaciones predeterminadas".
- En Windows 10, desplázate hacia abajo hasta "Navegador web" y selecciona el navegador que deseas establecer como predeterminado.
- En Windows 11, en el cuadro "Introduce el nombre de una aplicación", escribe el nombre del navegador que deseas. Aparecerá una lista de tipos de enlaces y extensiones de archivo que pueden abrirse con ese navegador. Haz clic en "Establecer todo como predeterminado".
Como puedes ver, no basta con solo instalar Windows 10 o Windows 11 para sacar el máximo provecho. Con estos 7 cambios esenciales tendrás un sistema listo para enfrentar cualquier tarea.
Cómo liberar espacio en Windows 11
- Ver Comentarios